Logging and Closing Tasks
LOGGING a CONTACT ATTEMPT:
Log Contact: This is used to record a contact attempt of a call and then leave the task open for further follow up.
Log & Close Task: This is used to record a contact attempt and then close the task.
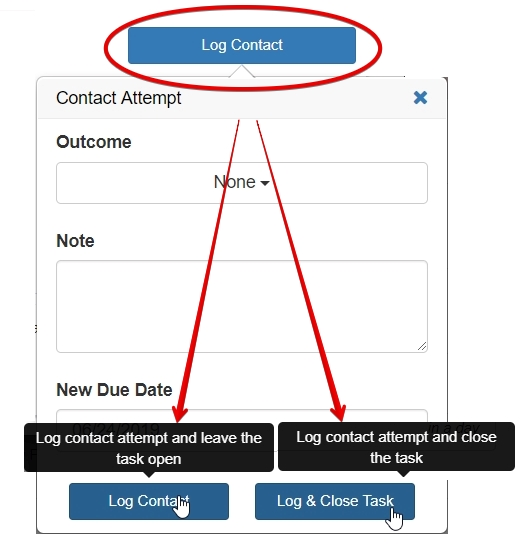
LOGGING a CONTACT ATTEMPT - QUESTIONS & ANSWERS:
Question: How can I get completely rid of a task? I have completed the task, but it still remains on my task page.
Answer:
-
To permanently close a task click on “Log & Close Task”. Once you close a task it will disappear from the task list page.
Question: When logging contact, if you choose outcome "No Answer" versus "Did Not Schedule" where does the task go? Do they come back up on the list again?
Answer:
-
Choosing an outcome as “No Answer”, “Left message” or “Did Not Schedule” has no role in where the task goes. It is selecting the options Log Contact and Log & Close task that determine where the task goes.
-
If you select a New Due Date - and then press Log Contact the task will remain open and in progress - but will be pushed further down the task list because of the new due date.
-
If you select Log & Close task - task will be closed and removed from the task list.
Question: What should I do with tasks for patients who “Did not Schedule”?
Answer:
-
If a Task is logged as "Did not Schedule", we recommend to select "Log & Close Task", since these patients are not scheduling. Don't leave the tasks with Did not Schedule outcome open, unless there is a reason for it.
-
If you want to follow up with the patient again, after selecting the Did not Schedule outcome, select a new due date and then select "Log Contact" to keep the task open and in progress.
Question: Most of the tasks are logged as "Left Message", do we log contact or close them?
Answer:
-
It entirely depends on your office policy - if your office only makes one contact attempt to contact a patient then “close” the task after you’ve “Left Message”. However if your office makes more than one contact attempts to contact a patient then after selecting "left message" outcome click on "Log Contact” to leave the task “open” (and in progress) with a new due date to attempt another contact.
Question: Where can I see the number of times a patient has been contacted for one task?
Answer:
-
Look at the “Contact Log” in Task window to see the number of contact attempts made for one task assignment. Question: If a task is left open, will they be considered overdue?
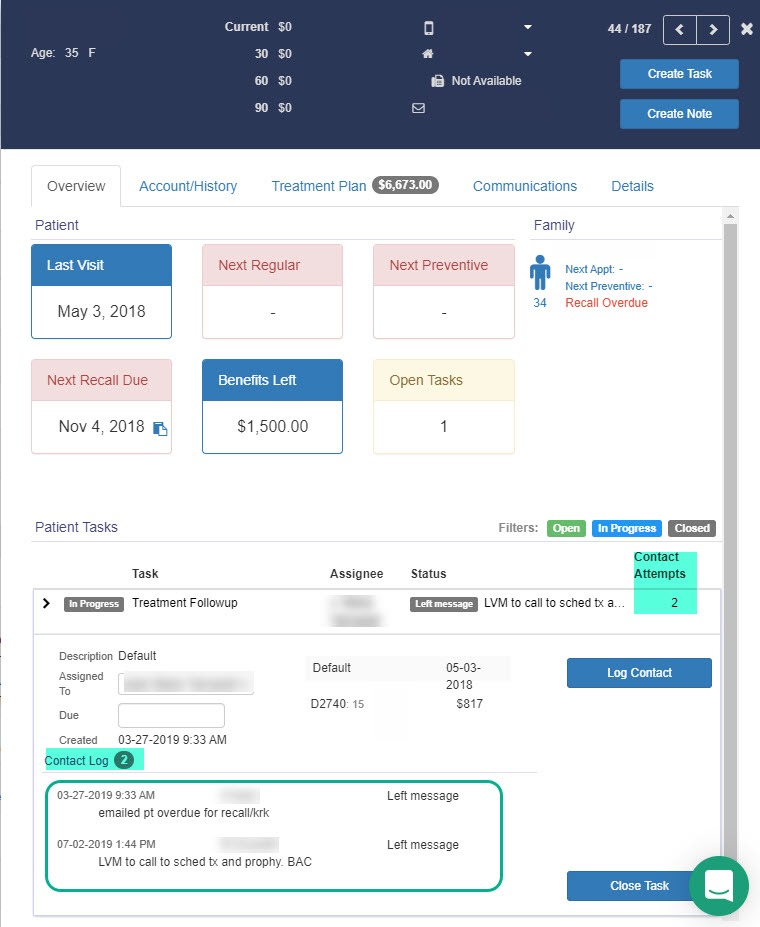
Answer:
-
Not if a new due date is selected for the task.
Question: Why doesn't Practice by Numbers remove patients that are now scheduled? When a task patient schedules an appointment in Dentrix, is their name removed from the task list automatically?
Answer:
-
Manual Tasks: For tasks created manually PbN does not automatically remove the scheduled patients from the task list. When a patient is scheduled, the best practice would be to mark the outcome as “Scheduled” and then “Close" the task.
-
Automatic Tasks: For tasks created automatically PbN automatically closes and removes the scheduled patients from the task list, if the scheduled appointment matches the closure rule of the automatic task.
Question: I need to change the employee on this account for tasks. Amy is no longer in charge of these tasks, it needs to be changed to Bella. How can I do that?
Answer:
-
For existing tasks whether created manually or automatically - they can be reassigned on the Task page. Select the Tasks you want to transfer and then select reassign, that opens up a panel for you to select the new name. To prevent future automatic tasks from going to the older person, go to Automatic Tasks page and click on the specific task settings to change the assignee of that task.
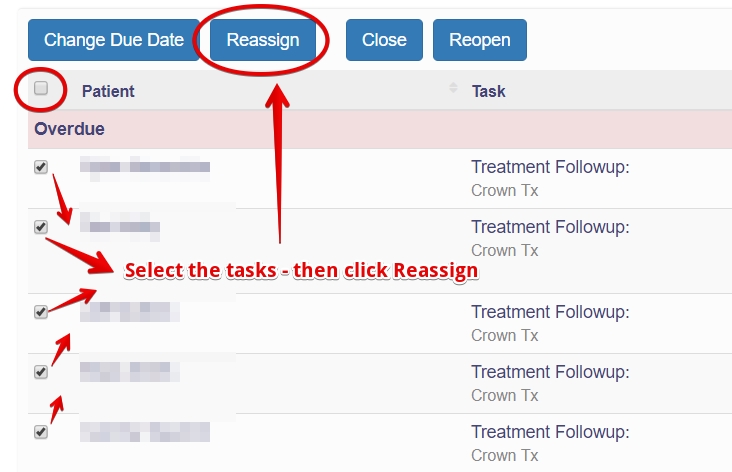
__________________________________________________________________
You may also like the following articles on Tasks:
Did this answer your question?