This article describes how to edit leads in your MarketIQ dashboard.
Categorizing leads gives a true picture of the actual number of leads your office has received, since it filters out all the calls that are not leads. So it gives you an accurate measure of lead conversion ratio and an accurate number of leads generated from referral sources. This makes it easy to measure the effectiveness of your marketing strategy and provides you with insights on how to continuously optimize it. We advise to go over the leads list and categorize calls once a week.
Steps on how to categorize calls received in MarketIQ:
Step 1. On the MarketIQ dashboard, click on the Call List tab. In there you'll find the Leads section that lists all the calls.
Step 2. Click anywhere on the row of the lead to open up more information about the lead. Now it shows options to categorize the leads/calls along with call recording and call transcription. It also displays an icon to assign the call to a staff member.
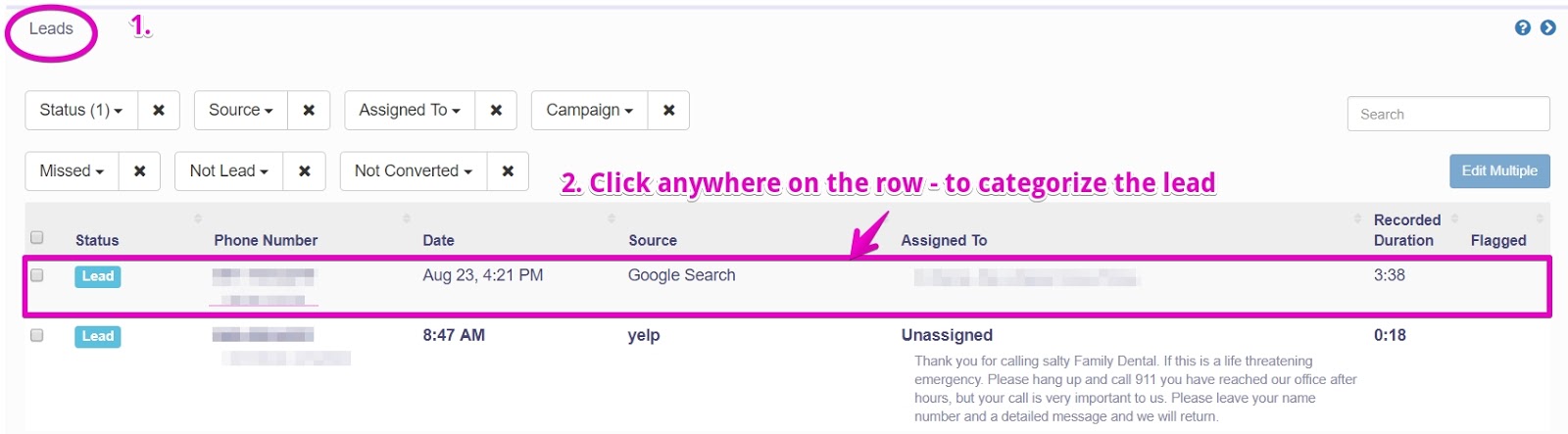
Step 3. Listen to the ‘call recording’ or read the ‘call transcription’ to determine whether the call received is a Lead or Not a lead.
Step 4. Once you have determined the category of call - select the most appropriate option - Lead or Not a Lead
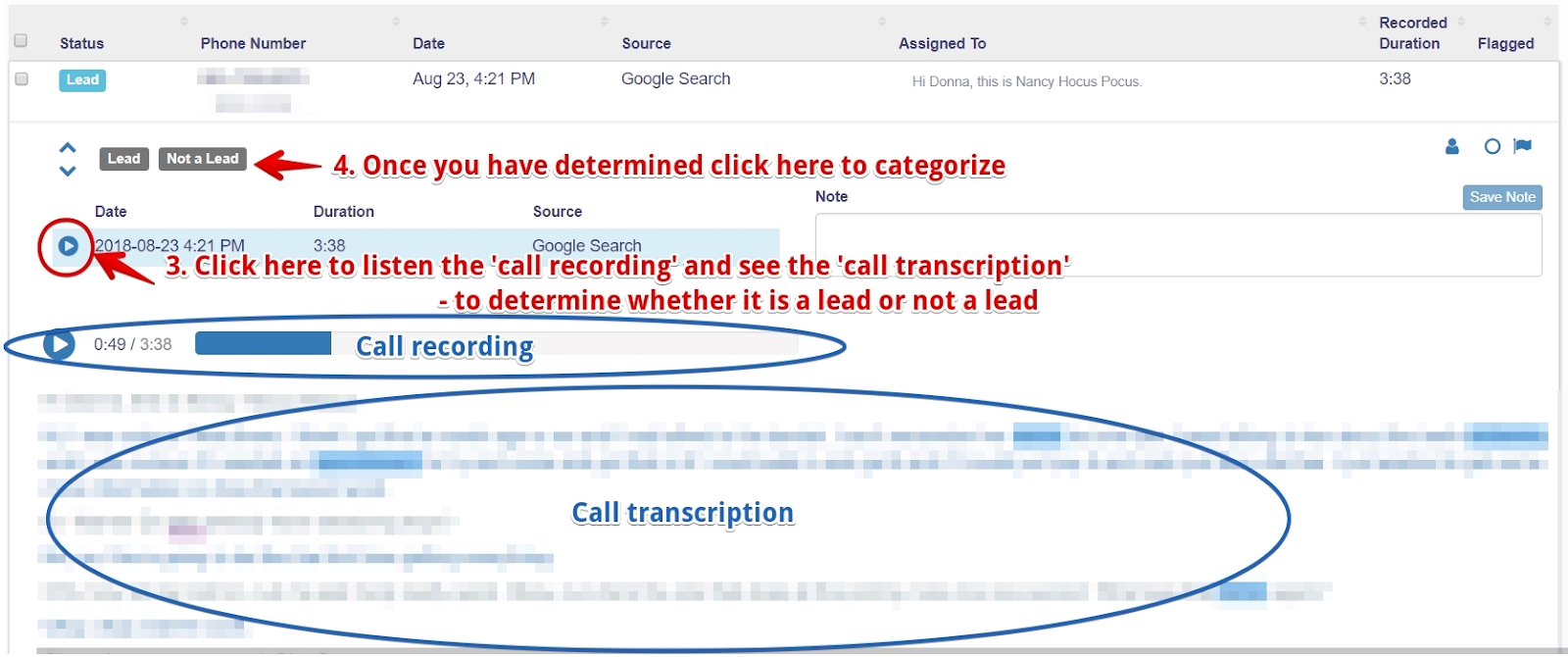
Step 5. If the call is a Lead it could be Converted or Not Converted. Converted is marked when the patient scheduled a valid appointment. Not Converted is marked when the patient did not schedule an appointment.
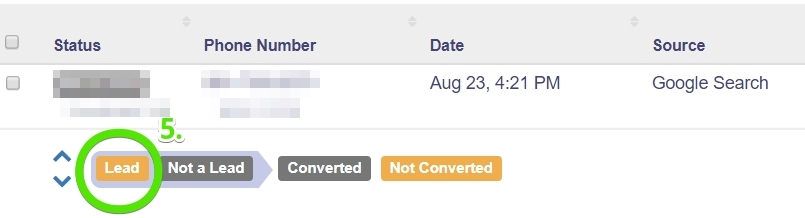
Step 6. Converted: The software defines ‘Converted’ when the new patient has a valid appointment i.e. patient has neither cancelled or failed the appointment. Once the appointment is created in your practice management system the MarketIQ software would automatically mark that Lead as Converted and show the name of the new patient along with letter *i*. Please note that the software only considers a lead as converted when it can find a patient appointment in PMS created for that phone number. If a patient cancels his appointment, the status of the lead is automatically marked as - Converted-Lost.
Step 7. Manually marking a lead as Converted: There may be some cases when a lead is not automatically marked as converted e.g. new patient calls from a different number. In such cases you can manually select the patient's name to mark the lead as Converted.
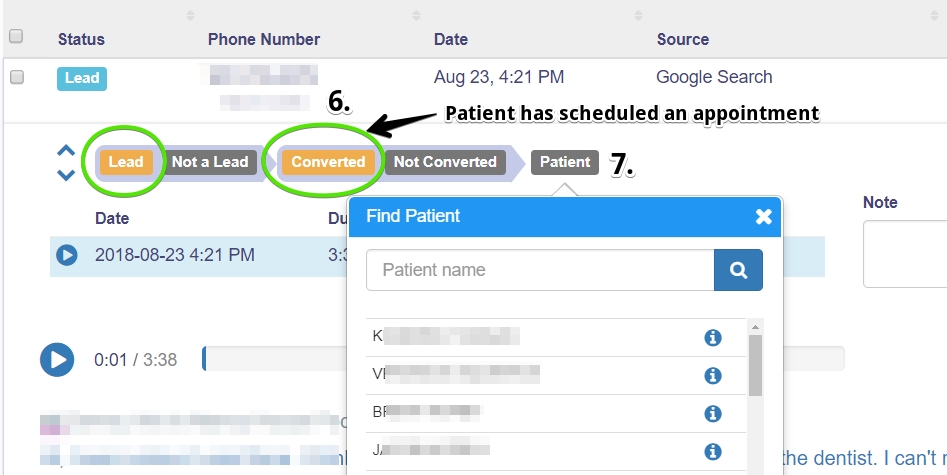
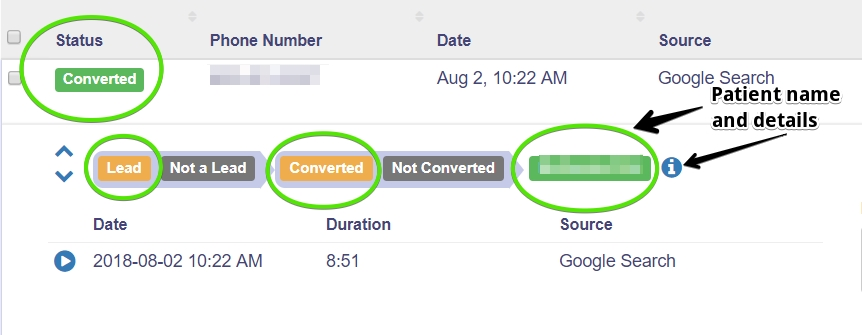
Step 8. Not Converted: When the potential new patient lead does not schedule an appointment, that lead should be marked as ‘Not Converted’. Please note that while the system makes a good job of automatically identifying leads that scheduled an appointment (Converted), it is not able to recognize why a lead did not schedule an appointment (Not converted).
Clicking on ‘Not Converted’ button displays all the reasons why a lead could not be converted. Reasons for a call not being converted include: Missed, Dropped, Hung up on hold, Appointment not available, Inconvenient hours, Out of network, Medicaid, Shopping around and Uncategorized.
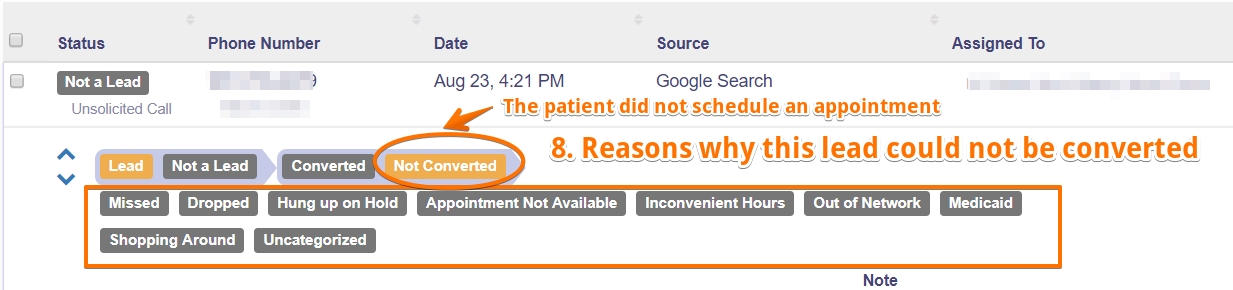
Step 9. Not a Lead: After going through the call recording or call transcription - you identified that the call is ‘Not a Lead’, for example: calls from other practices, laboratory, insurance company. These calls show up in the leads list because their phone numbers are not stored in the PMS. Selecting calls as not-a-lead, the system gives reasons/options to further categorize these calls. These reasons are: Uncategorized, Existing Patient, Never-a-Lead, Other Contact and Unsolicited Call.
Not-a-Lead ↠ Existing Patient: Many a times existing patients or their family members call from numbers other than what is stored in the PMS under their profile. This results in showing them as a lead, however since they are an existing patient they are not-a-lead. Such leads/calls should be marked as Existing Patient in PbN and their phone number should be added to their family file in PMS.
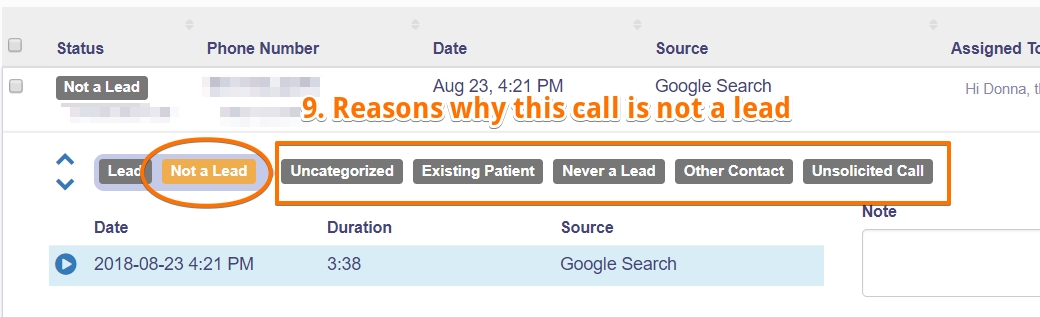
Step 10. Not-a-Lead ↠ Never-a-lead: are calls that can never be a future patient. For example calls from other offices can never be patient. Marking a call as never-a-lead adds the phone number to never-a-lead callers list. So any calls from this number in the future will not show up in the leads list as the system automatically recognizes it as not-a-lead.
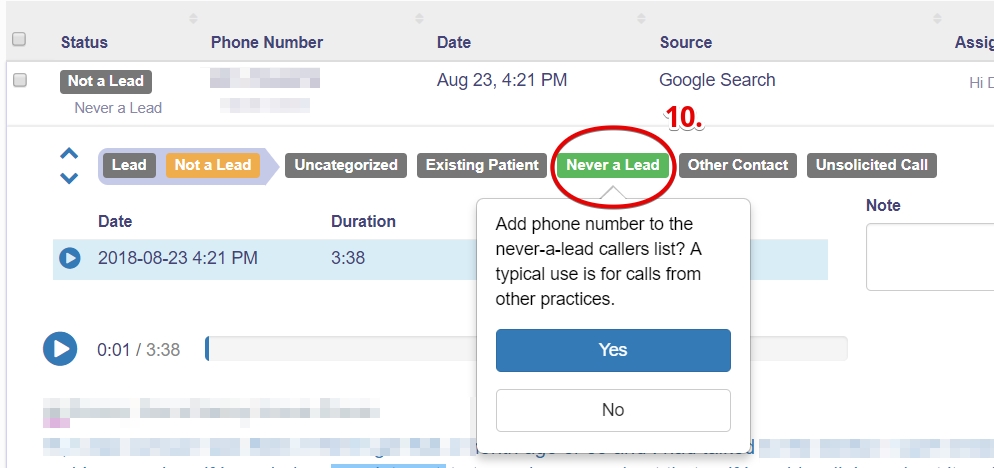
Step 11. Not-a-Lead ↠ Other Contact: Calls from vendors, insurance, laboratory, specialist, staff are not-a-leads. Such calls can be marked as Other Contact. Assigning calls to Other Contact category adds these phone numbers to the software's *database*. So any calls from the same number in the future will not show up in the leads list as the system automatically recognizes it is not-a-lead.
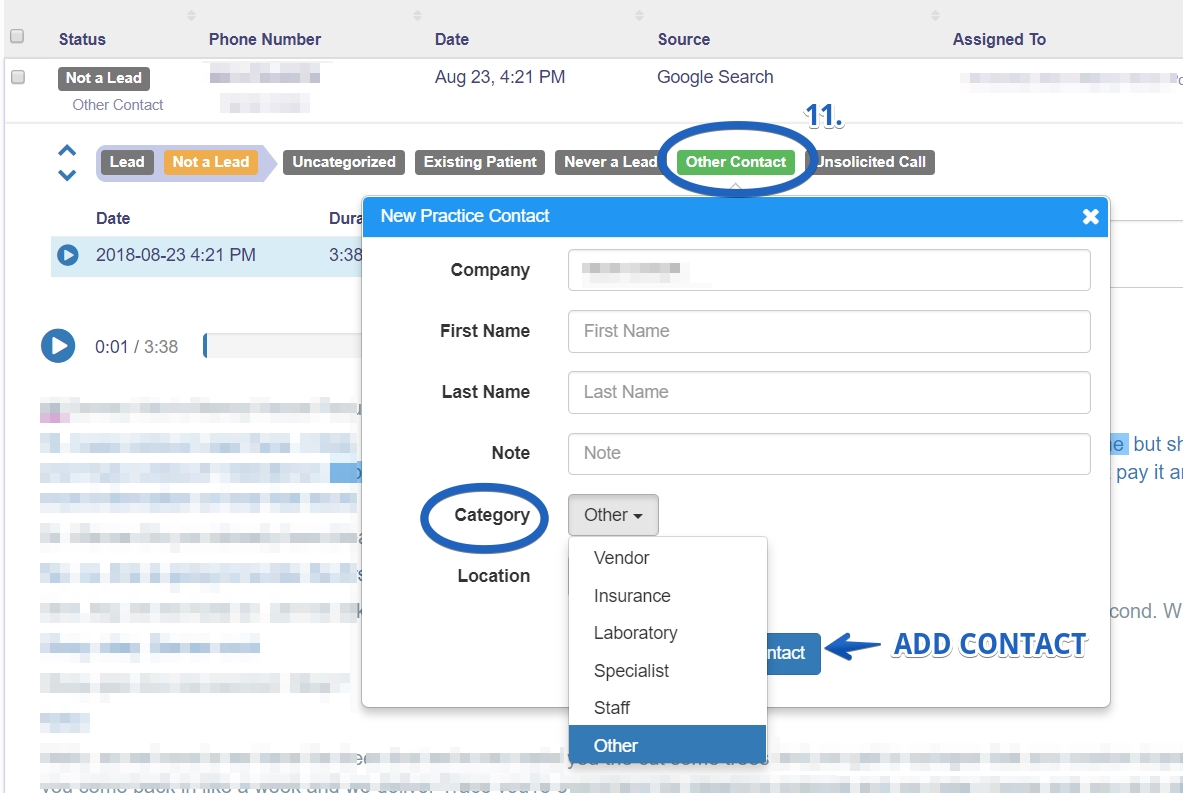
*Database* contacts can be seen in PhoneIQ - Contacts page
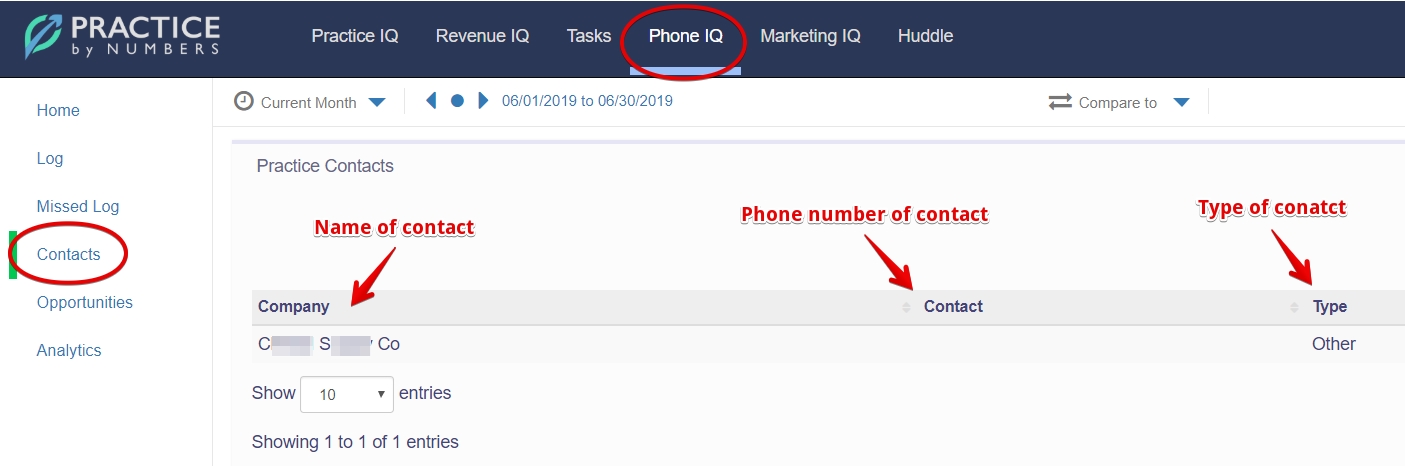
Step 12. Not-a-Lead ↠ Unsolicited Calls: Calls from telemarketing companies etc. can be marked as an Unsolicited Call. Assigning calls in unsolicited category will add that phone number to the unsolicited callers list. So any calls from the same number in the future will not show up in the leads list as the system automatically knows it is not-a-lead.
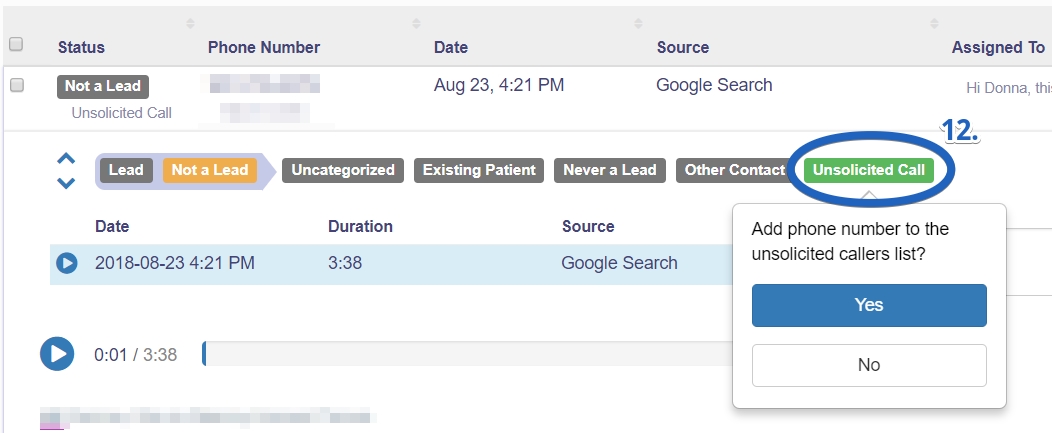
__________________________________________________________________
You may also like these articles on MarketIQ: