How to create a user account with restricted access
A restricted user account is an account with limited access to the software. This allows restricted account users to perform their tasks by having access to minimum necessary information.
To create a Restricted Staff account, go to the menu at the upper-right corner of the page to find Settings and click on User Accounts. In User Accounts, assign the 'Restricted Staff' role to create a restricted user account.
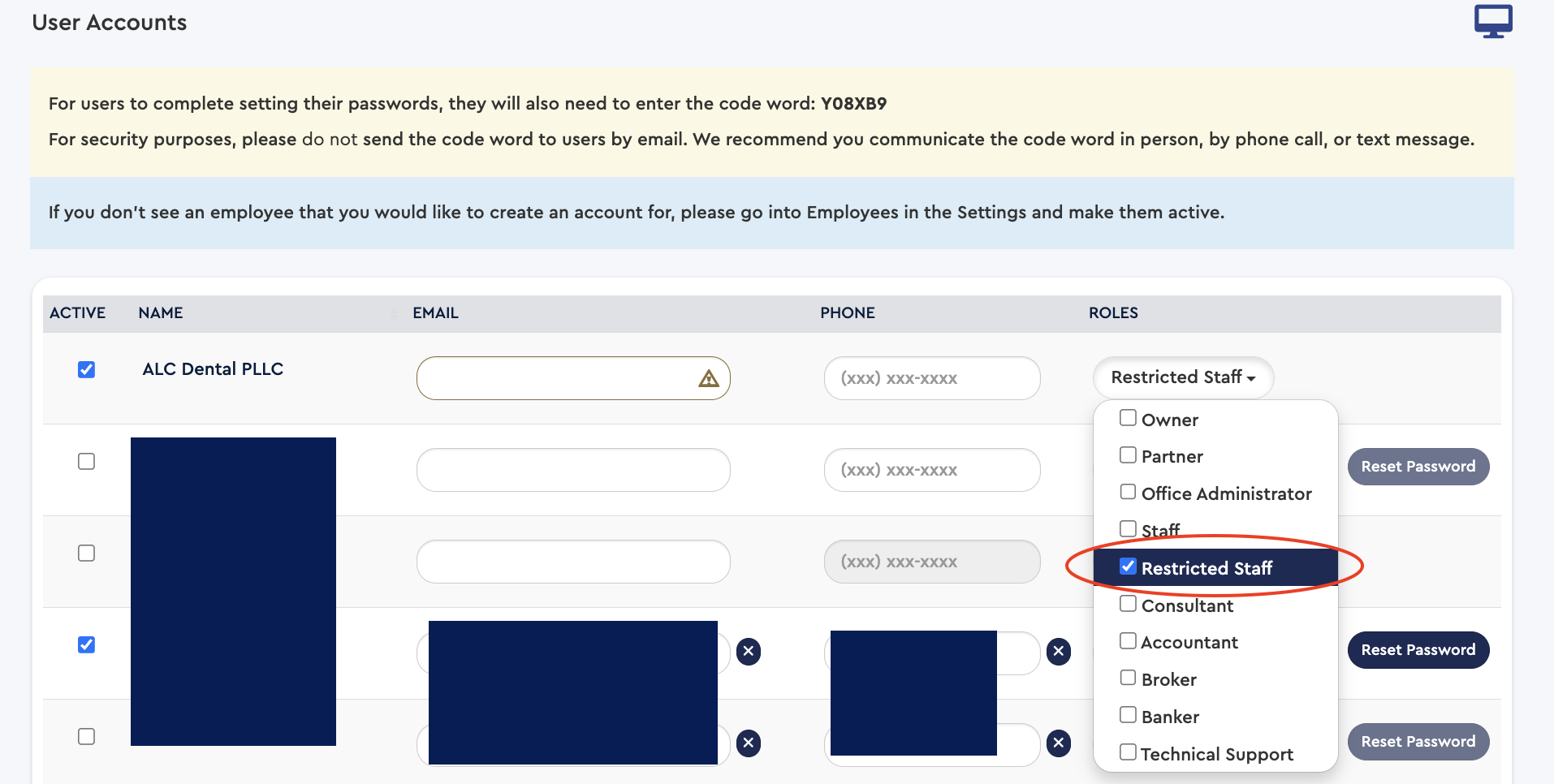
The owner or office administrator can customize the privileges of their restricted staff users by clicking on Role Definitions, located at the bottom of the User Accounts page in settings. Restricted staff will have access to what you define they can have access to. In the Role Definitions - only select the check boxes you want the restricted staff to have access to.
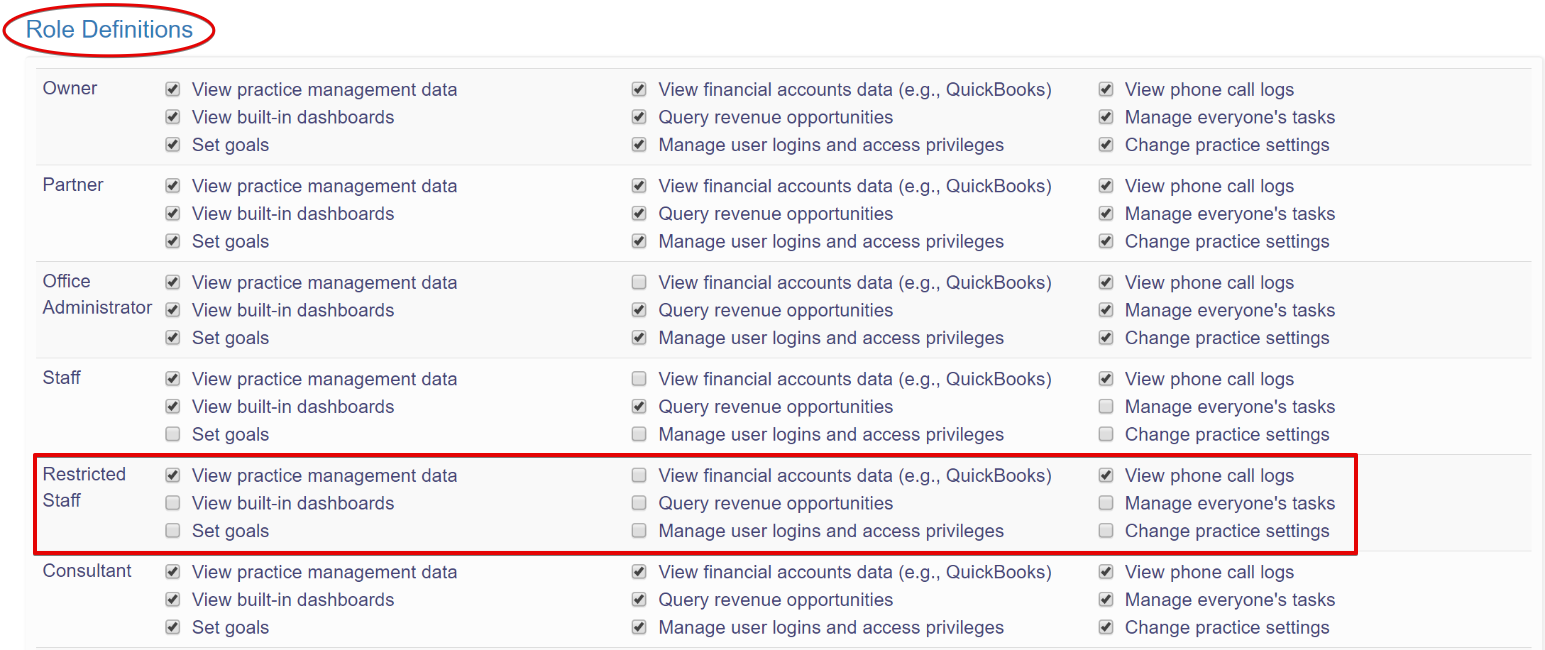
This video is a short tutorial on how to create restricted user accounts.
User Privileges - Role Definitions:
Assigning a role to a user determines the user's privileges in Practice by Numbers. PBN has pre-defined the roles of different users. However, you can customize these roles based on your needs. The following are the role definitions with the rights and access privileges they provide:
-
View practice management data: The user's ability to view shared custom dashboards in PracticeIQ and assigned tasks. This should always be selected for all clinical/front office users.
-
View built-in dashboards: Ability of the user to view built-in dashboards in PracticeIQ.
-
Set goals: The ability of the user to set goals for key performance indicators (KPIs).
-
View financial accounts data (e.g., Quickbooks): Ability of the user to view the Business section under PracticeIQ.
-
Query Revenue Opportunities: The ability of the user to access Revenue IQ to query revenue opportunities.
-
Manage user logins and access privileges: Ability of the user to add a new user account, reset passwords, and assign roles to users.
-
View phone call logs: Allow the user with this privilege to see phone call logs under the PhoneIQ tab.
-
Manage everyone's tasks: This privilege allows users to manage tasks for all users, reassign tasks, close tasks, etc. Without this setting turned on, a user can only modify their tasks.
-
Change practice settings: Ability of the user to access Settings in Practice by Numbers. _______________________________________________________________
You may also like the following articles related to User Accounts: