How to create a new user account to log into Practice by Numbers.
A user account allows the user to have access to Practice by Numbers software. To be able to create user accounts, make sure you have the rights to manage user logins and access privileges. In Practice by Numbers software, usually, the owner and office administrator roles have such privileges.
Steps to Create a New User Account:
1. In practice / Employee - User Accounts
-
In practice users are those whose name is entered in your practice management system and auto-populates in the Employees section of Settings in PBN.
-
To create user accounts for such employees - start by clicking on the menu at the upper-right corner of the page to find Settings and then click on User Accounts.
-
In User Accounts, look for the name of the staff for which you want to create a user account - then click in the active checkbox, enter the email for the staff, select a role, and click on save. PBN then sends a link to the user's email through which they can set up their password.
-
The next step is to give the staff the practice code word from your User Accounts page to the staff. Consider this secondary authentication similar to calling a bank, and they send you a passcode via text. For security purposes, please do not send the code word to users by email. We recommend you communicate the code word in person, by phone call, or text message.
-
The staff will receive a password reset email. The staff should click on the link and use the practice code word to create a new password for their user accounts.
-
If you want to reset the password for an existing user, see the article - Reset Practice User Password
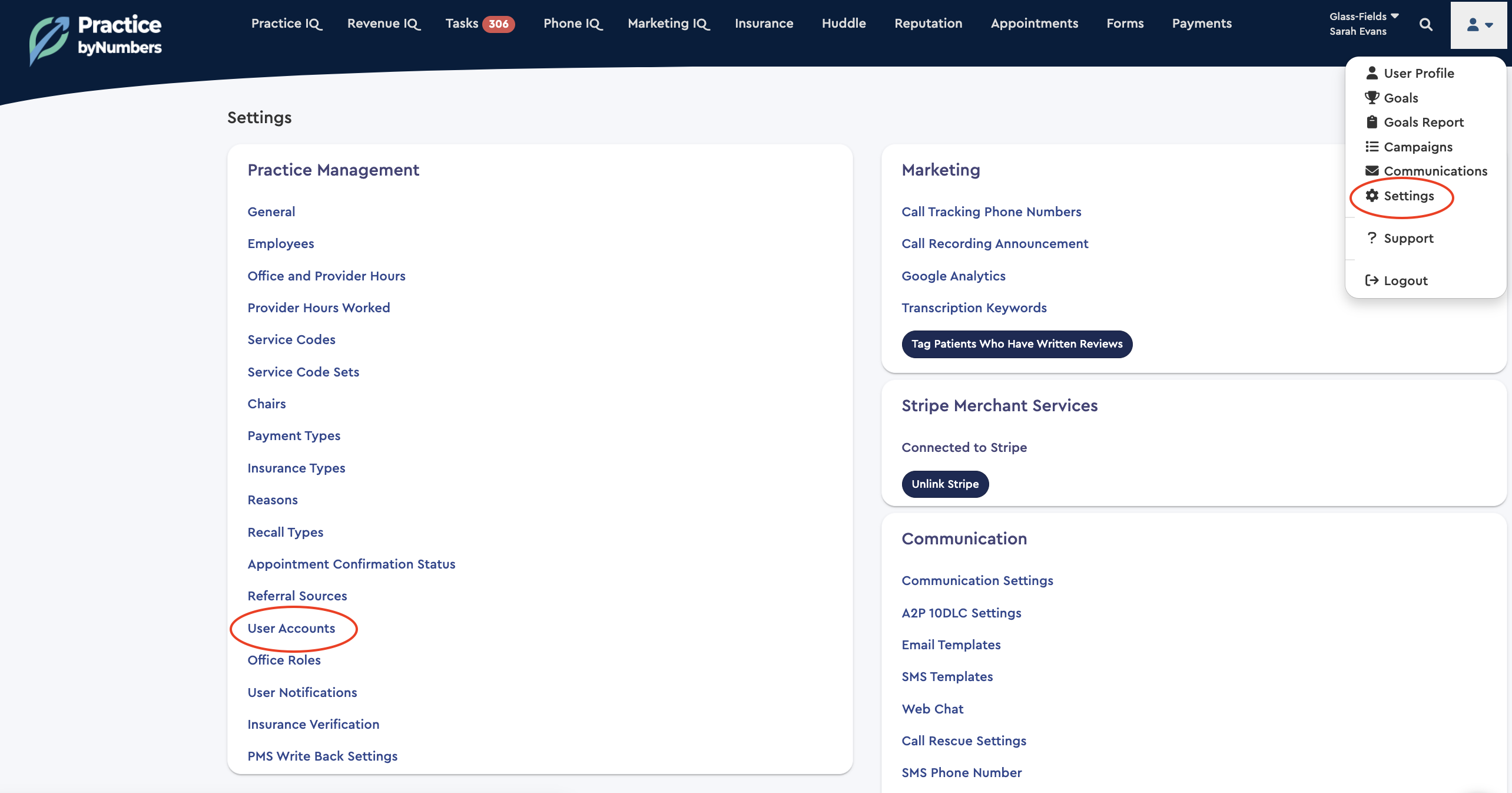
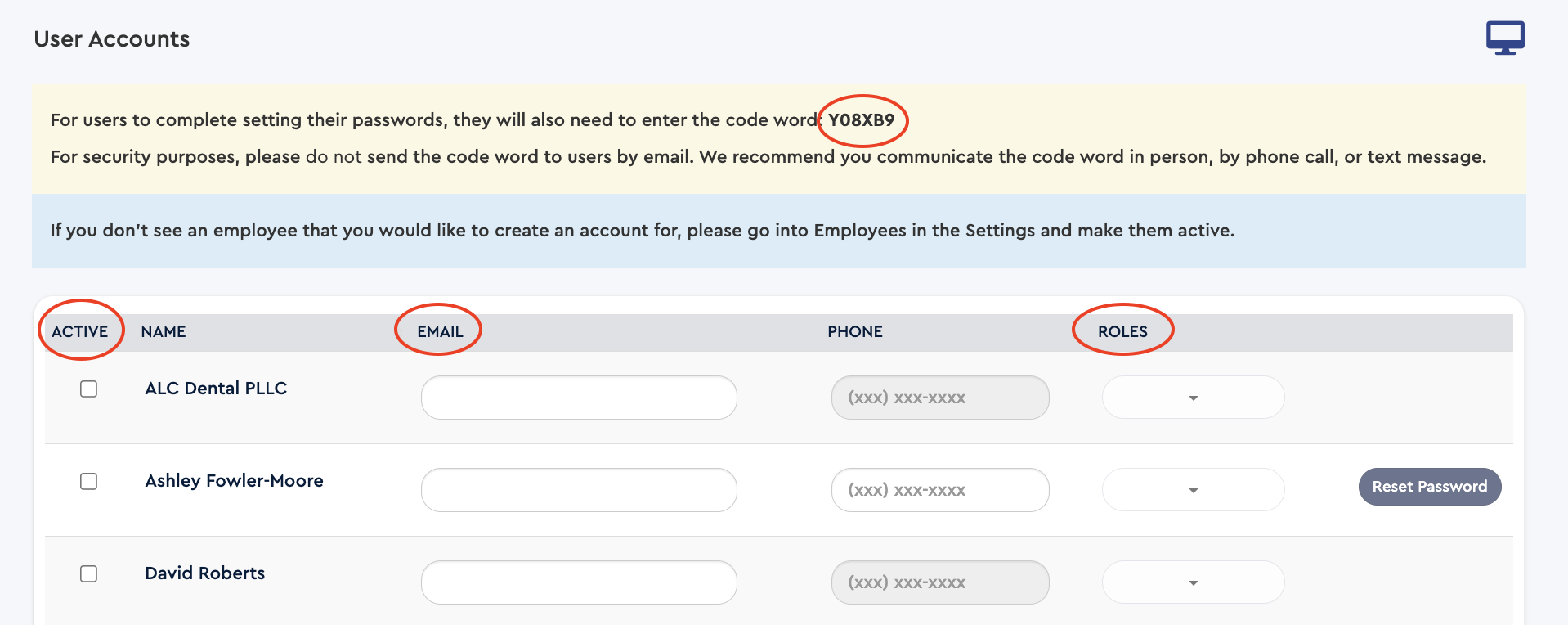
2. Out of practice / Non-employee - User Accounts
-
Out-of-practice users are those whose name is not entered in your practice management system (e.g., consultant, accountant, etc.). These user names would not auto-populate in the Employees section of Settings in PBN.
-
To create a user account for such users, start by clicking on the menu at the upper-right corner of the page to find Settings and then click on Employees and then Add Employee. Once you add the employee's name to the Employee page, check the Active checkbox next to their name. Then, their name would show up in the User Accounts section.
-
Then, in User Accounts, repeat the same steps as mentioned above for in practice User Accounts.
This video is a short tutorial on how to create user accounts for staff