How to connect Google and Facebook to Practice by Numbers
A connection is necessary for PBN to pull your reviews into the Reputation page and to generate review request links that direct patients to your office's Google or Facebook pages to leave a review.
To Establish a Connection
Navigate to the Reputation page at the top, and then find the Settings Icon towards the top right of the review stats panels.

With Settings open, select the Reviews option on the left. From here, you will see the option to connect both your Google and Facebook pages.
Connect Google
-
If you have a Google My Business account, click on the CONNECT WITH GOOGLE button to establish a connection.
- To generate a review request link that directs patients to leave reviews, you will also add the Google URL. It is important to note that the Google URL alone will not pull in your reviews to the Reputation page.
1. Find your office Place ID using the following Place ID lookup tool:
https://developers.google.com/maps/documentation/javascript/examples/places-placeid-finder
Type in your practice name in the search bar at the top of the map, and then select your practice. This will provide you with Place ID.
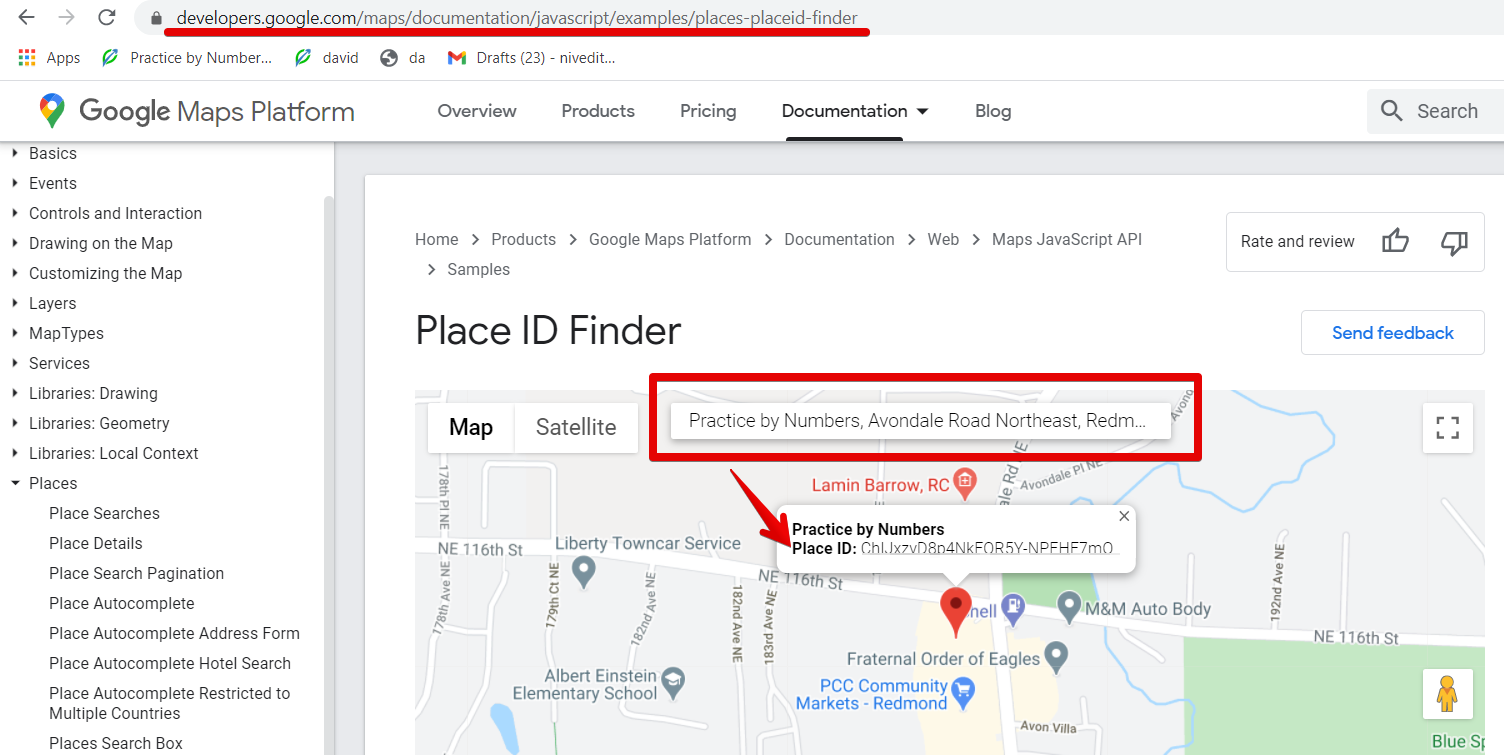
2. Then create your office's Google review link by entering Place ID after the '=' in the following link: http://search.google.com/local/writereview?placeid=
-
For example, if your Place ID is: ChIJxzvD8p4NkFQR5Y-NPEHF7mQ
-
Then the Google review link will be:
http://search.google.com/local/writereview?placeid=ChIJxzvD8p4NkFQR5Y-NPEHF7mQ
-
Then copy this entire Google link and paste it in the box in front of the Location URL
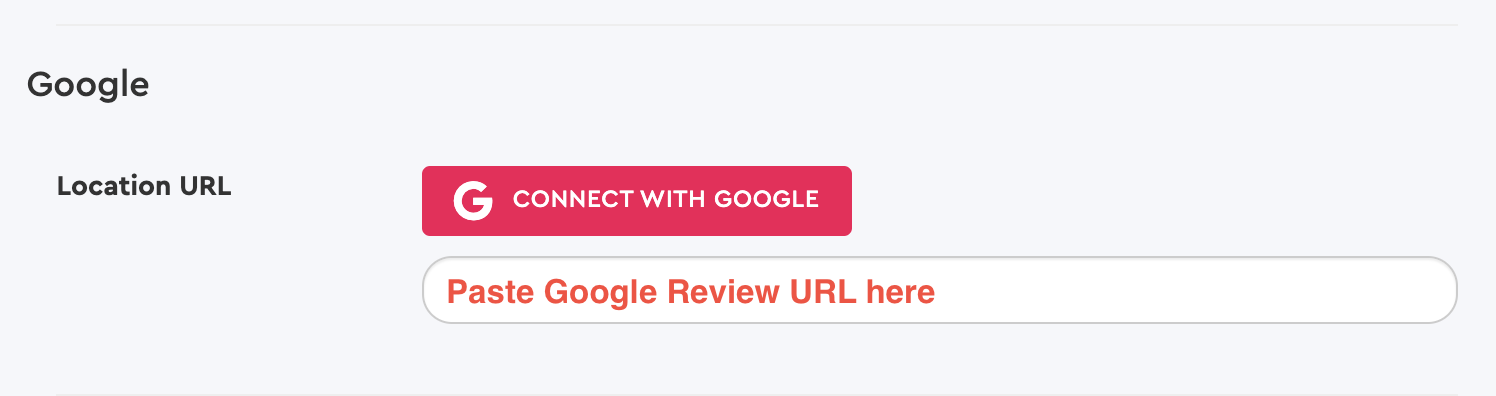
Connect Facebook
-
If you have an office Facebook account, click on the CONNECT WITH FACEBOOK button to establish a connection. The Connect to Facebook button will bring you to a Facebook page to authorize access for PBN to your Facebook page. If you have multiple offices and Facebook pages, make sure all pages are selected on the Facebook selection screen. You will be able to select the specific office to connect to this practice after returning from Facebook.
- To generate a review request link that directs patients to leave reviews, you will also add the Facebook URL. It is important to note that the Facebook URL alone will not pull in your reviews to the Reputation page.
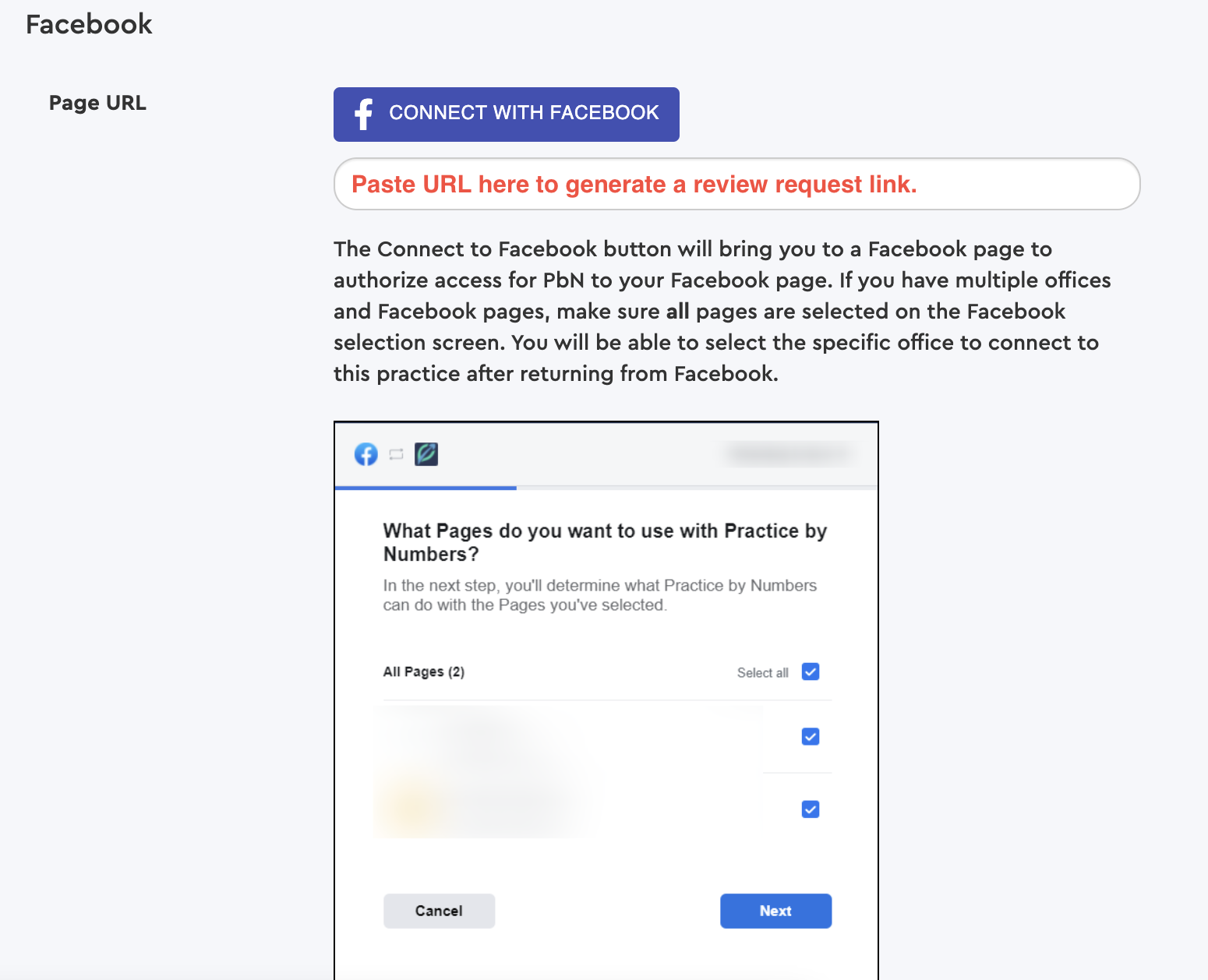
Once the connection is established, make sure to Save at the bottom right. With your business pages connected, the next step is to Setup the Review Request Campaign.
