How to use the features involving goals in Practice IQ
There are two methods to set a goal for a KPI. In a dashboard panel, select the three dots on the far upper right of the panel and select Set Goal. Selecting the icon on the panel heading will open goals for every KPI in that panel. Selecting the second set of dots would allow you to choose a goal just for that number.
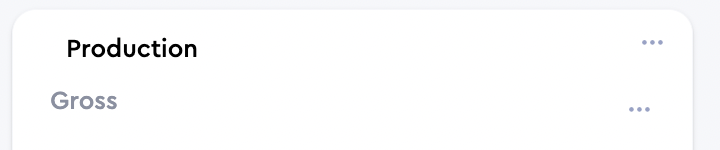
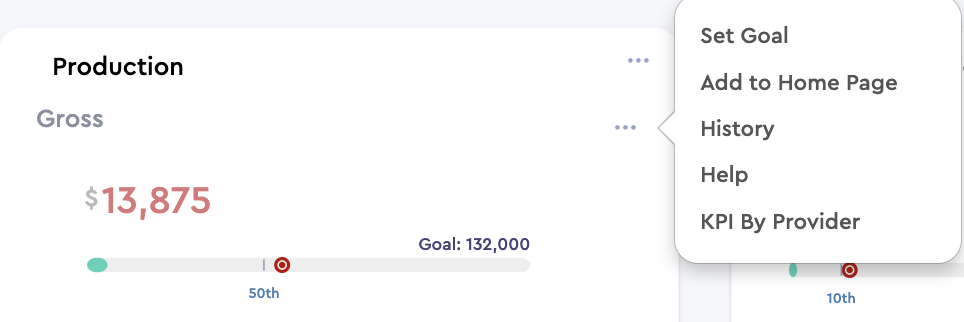
The goal can be a set percentage for each month compared to last year's. Or you can select the same number for each month. Selecting the Settings icon for each KPI opens a window to select a custom percentage increase. Clicking on each month or dragging the green icon allows you to set a number for that month manually. This would help to adjust a month where there is a shorter amount of working days or a number of providers. Selecting the Provider icon allows you to assign a goal per provider.
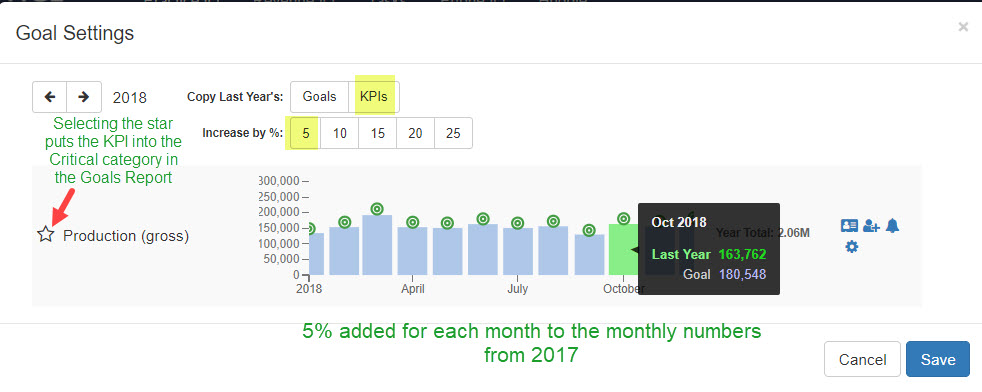
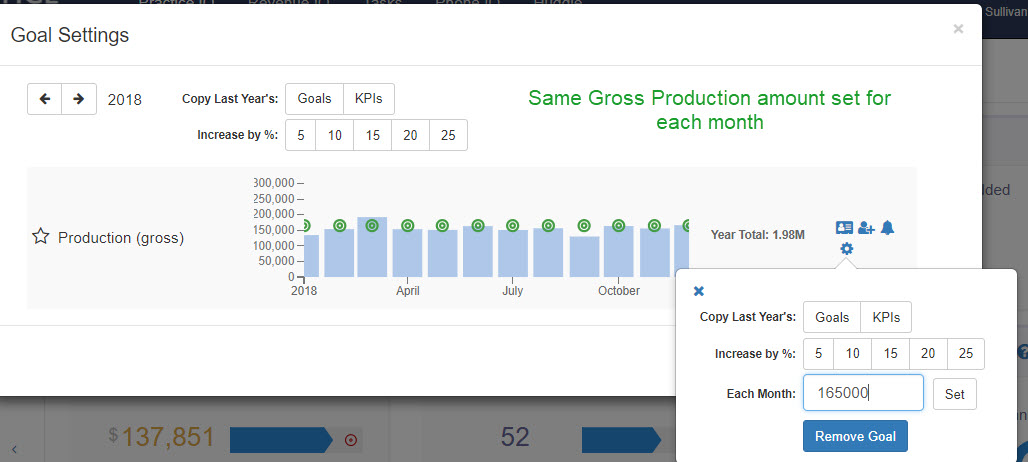
Goals for an individual provider can be assigned as a subsection of the office-wide KPI goal. Select the person icon to add a provider in the KPI Goal setting. A drop-down list will display what provider or group of providers you want to set their own goal vs. the entire office's total.
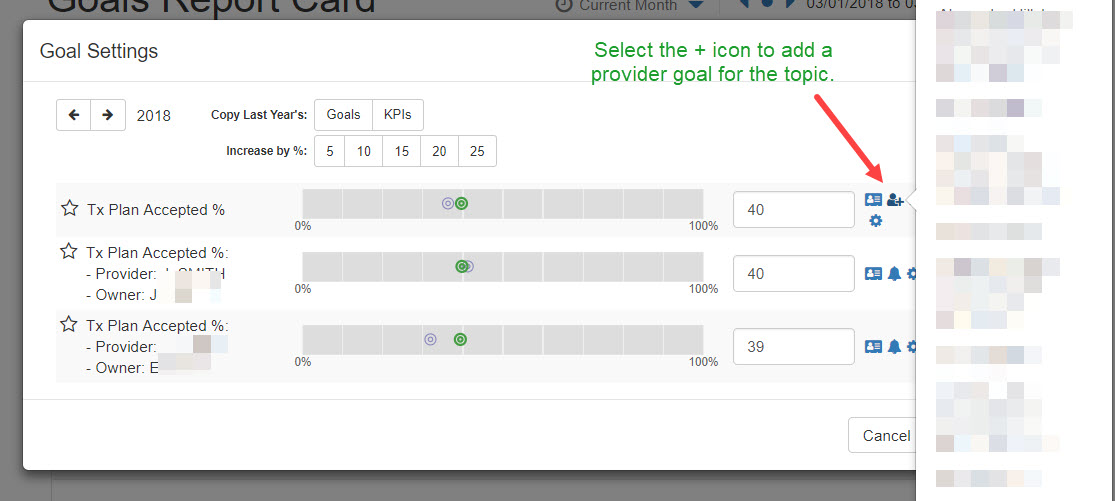
After the goal is set, that KPI will change colors on the dashboard related to whether that number is on target or behind target for the month. Highlighting the cursor on the number will cause a display of your goal number and a projection of where you should be at the current date to meet that goal. If a goal is set for Gross Production, that panel on the Home page will display a Daily Goal number that will change daily according to whether the office/provider is ahead or behind on the progress toward meeting that goal.
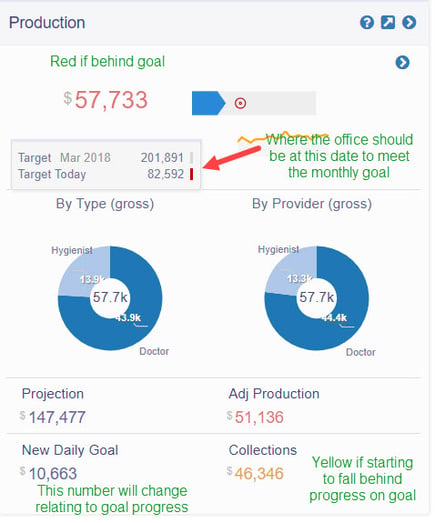
Every goal possible for a preset dashboard page can be accessed by page in the Goals menu accessed via the drop-down menu opened by selecting the icon to the right of the Office and User Name on the upper right of your Practice by Numbers page. On these pages at the top, you can set an encompassing percentage increase from last year's related KPIs for the entire page.

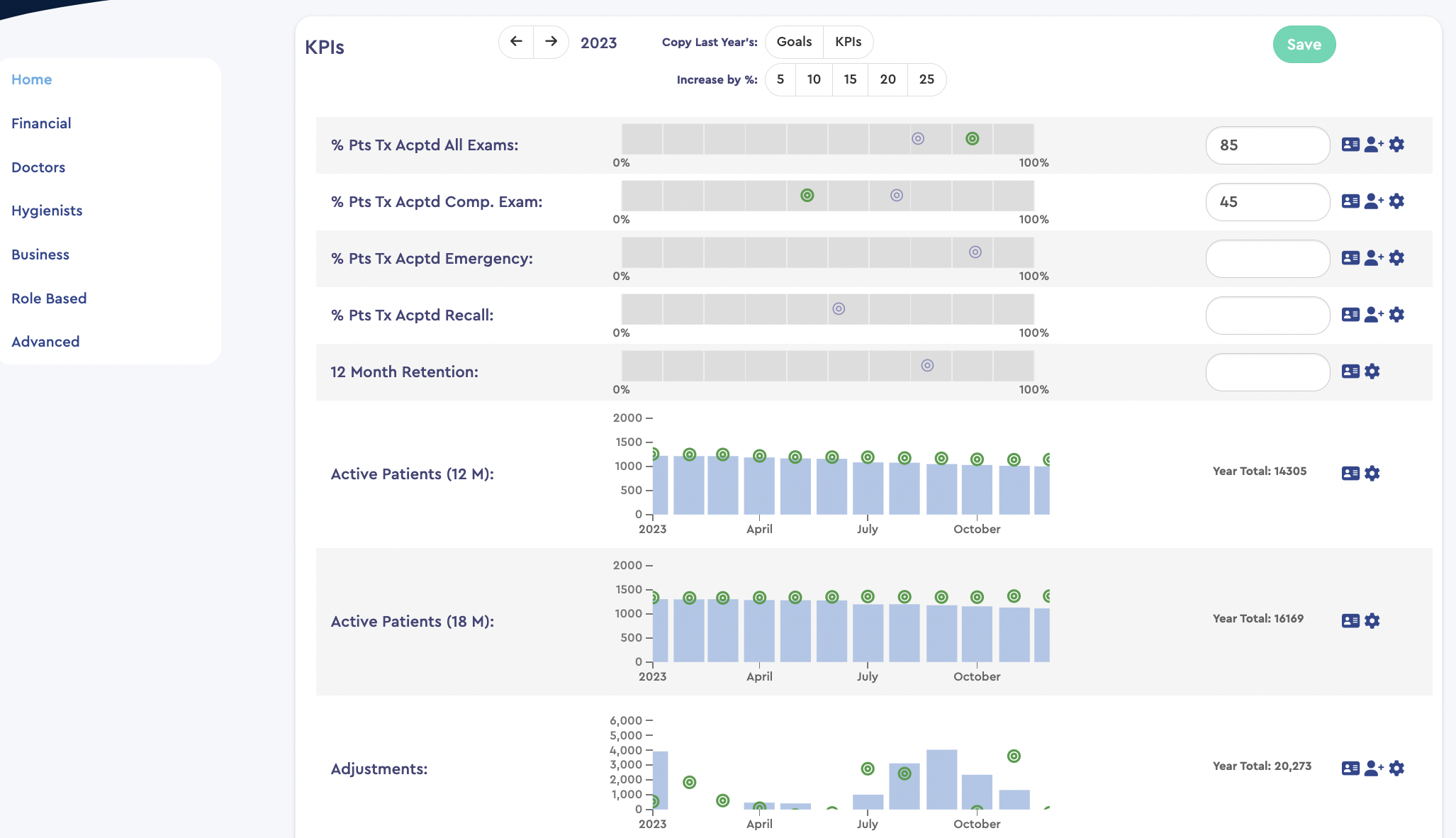
Click here to go to a tutorial on utilizing the Goals Report section to get on a single page all of the unique goals set up for the office and how to assign goals to providers and team members.