- Help Center
- FAQ's
-
Getting Started
-
Users and Login Information
-
Templates and Messages
-
Schedule and Online Appointment Booking
-
Patient Information
-
Online Forms
-
Reputation
-
Practice IQ
-
Revenue IQ
-
Tasks
-
Phone IQ
-
Marketing IQ
-
Patient Flow
-
Payments
-
PBN Settings
-
Enterprise Pages
-
Eaglesoft Best Practices
-
Open Dental Best Practices
-
Dentrix Best Practices
-
Product Releases
-
Known and Resolved Issues
-
Additional fees and overages
-
PBN Apps
-
Insurance Verification
-
FAQ's
-
Patient Portal
Prepare for an Online Support Session
How to prepare for your online support session
After you have used the scheduling link to choose a time, you will get a confirmation screen from the Calendly system that will appear like the image below.
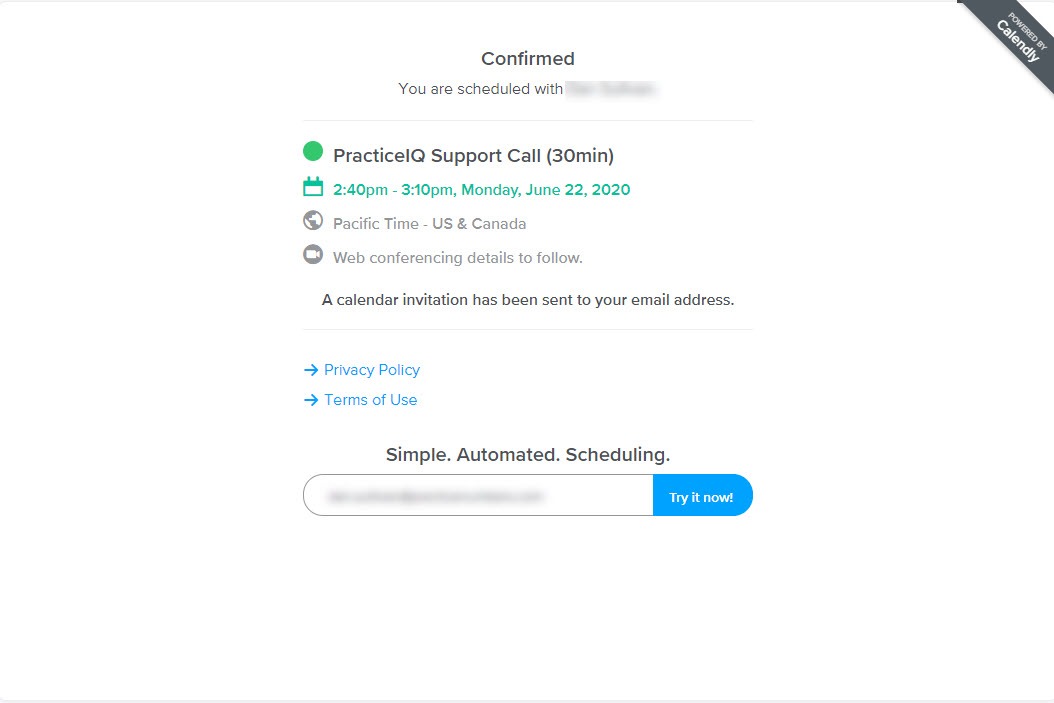
If your email address has a calendar component such as Gmail, Outlook, Yahoo, iCloud, etc, you will now see the scheduled time in your calendar. Clicking on the time should open a panel containing the Zoom Meeting information. The link that you will click on at the meeting time is in this panel.
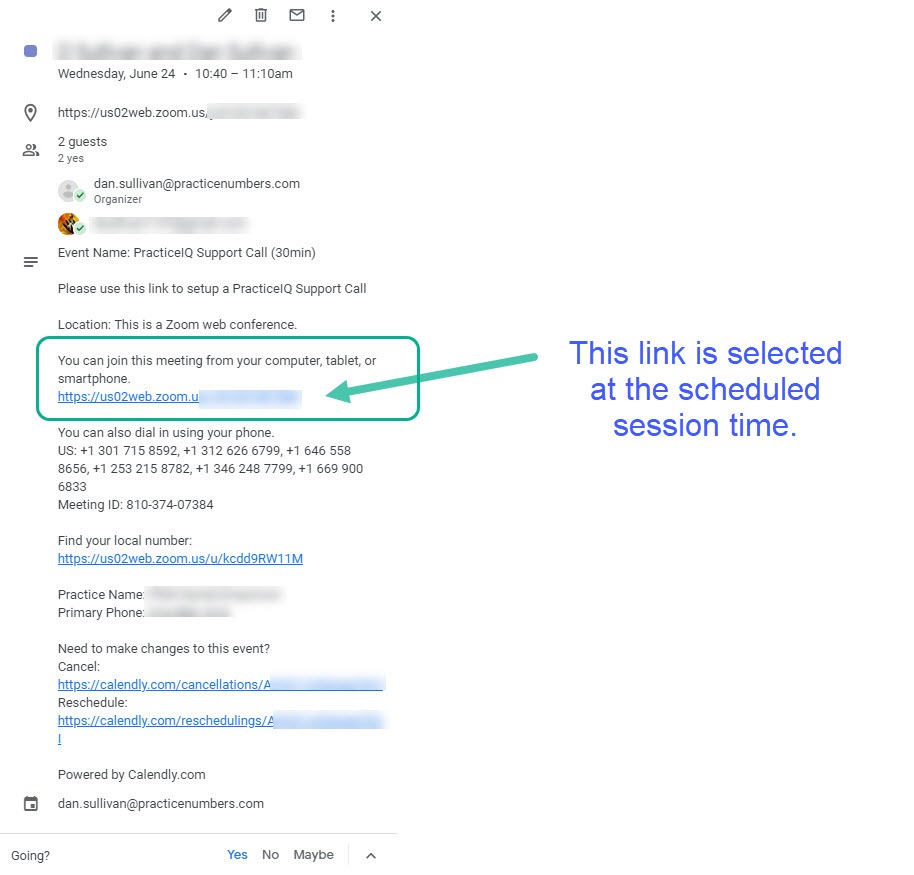
At the time of the meeting, use the link to go straight to the Zoom Meeting. Don't wait for a phone call from Practice by Numbers first.
When the link is selected, a browser page will open and request permission to run the Zoom Meeting program. If the computer does not have Zoom installed yet, the site will ask for installation approval.
After the Zoom program opens, there will be a panel that requests to choose the Audio Option. If you do not have a computer audio device, the one to select is Phone Call. There will be a list of phone numbers. It does not matter which one is chosen. The Meeting ID and Participant Number will be listed below. Enter those when the automated system requests it.

Once connected, it's possible that you'll see a notification that you are placed in a Waiting Room. Once the Session Host sees you're there, they'll let you in and start the meeting.
Below are more links from Zoom to assist you with the process.