How to turn on and utilize Spanish SMS templates.
Adding SMS Template
You can now add a new language to communicate with Spanish speakers efficiently within your practice. When editing an SMS template, click the + button next to EN, Add New language template. You can find this by going to Campaign > SMS Templates.
![]()

There are three ways to add a new language template:
- Start from a blank template and write your own Spanish message.
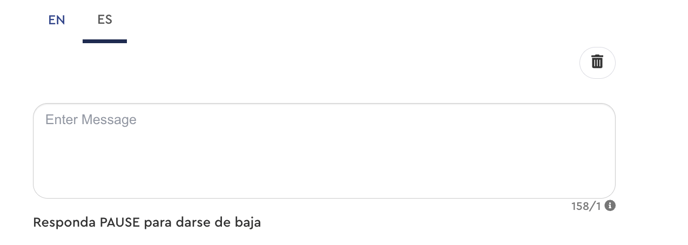
- Copy content from the English template. And use that to translate it into Spanish.
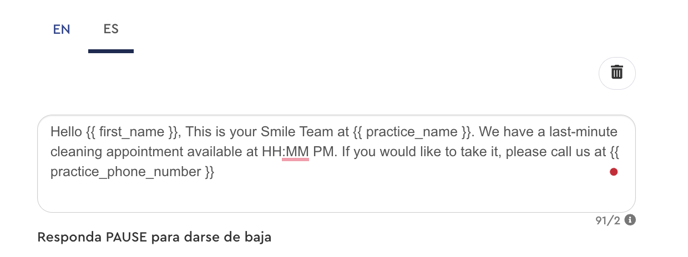
- Automatically translate using AI. Our English template is automatically translated for you.

Regardless of the chosen option, we recommend reviewing each template for accuracy before saving and sending it to patients.
*This feature must be turned on internally if you don't see the "Add New Language" option. Reach out to Support to have it turned on.*
Resetting Existing Templates and Importing Spanish Templates
Another option is to Reset all default templates to customize your own SMS templates that you can then translate into Spanish. *Please note that using this option will remove all default messages and can't be undone*
You can reset these within the Templates under the Appointment, Forms, and Payments tabs. 
Templates can also be reset within each Follow-up Campaign, like the Appointment Reminders Campaign, as seen below.

Sending a Spanish SMS Message
Now that you've set up your Spanish SMS templates, the Campaigns and automated messages will use the patient's preferred language set in your practice PMS. This will be seen in the Patient Overview under Details > Language Settings.

When sending an automated SMS, if the Spanish template is not present within the template, we will default to English. Please ensure you have the option for EN and ES in your automated messages.

When sending a manual message from the Communication Center, you can select the Spanish template from SMS templates. This is what it will look like when choosing a template from the Comm Center.

Setting Language Preferences
In order for patients to receive these messages in their preferred language, you will have to select their language preference. For Eaglesoft and Open Dental users, this is set within your PMS. Dentrix users will set this within the Patient Overview in Practice by Numbers.
Open Dental
This will be found under the Patient Information.

Dentrix and Eaglesoft
For now, this will need to be set through Practice by Numbers. This will be found in each Patient's overview under Details > Communication Preferences.
