How premedicate reminders work, how to enable them, and how to set a premedicate reminder for a patient within your practice management software.
- You can now send a pre-medicate message to certain tagged patients via the Appointment Reminders Campaigns.
This option is available under the Special Settings within the Appointment Reminders Campaign.
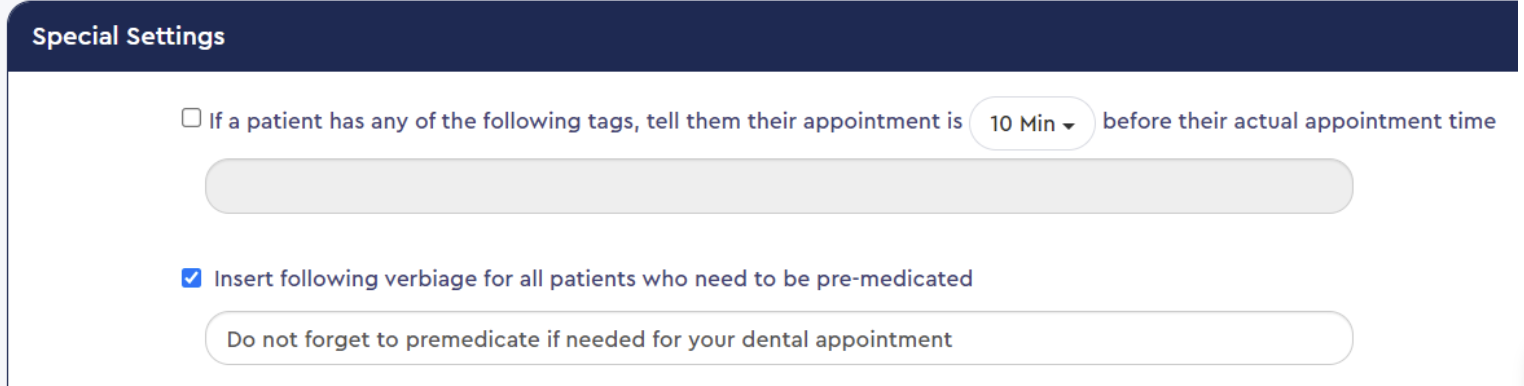
You can now add a merge tag to the email and SMS templates in the Appointment Reminders Campaign. We will only send the premedicate message when the merge tag has been added to the Appointment Reminders Campaign templates and the patient has the "pre-medicate" auto tag in the PMS.
If the patient does not have a pre-medicate auto tag, then merge tag will have no value, and the verbiage will not be displayed.
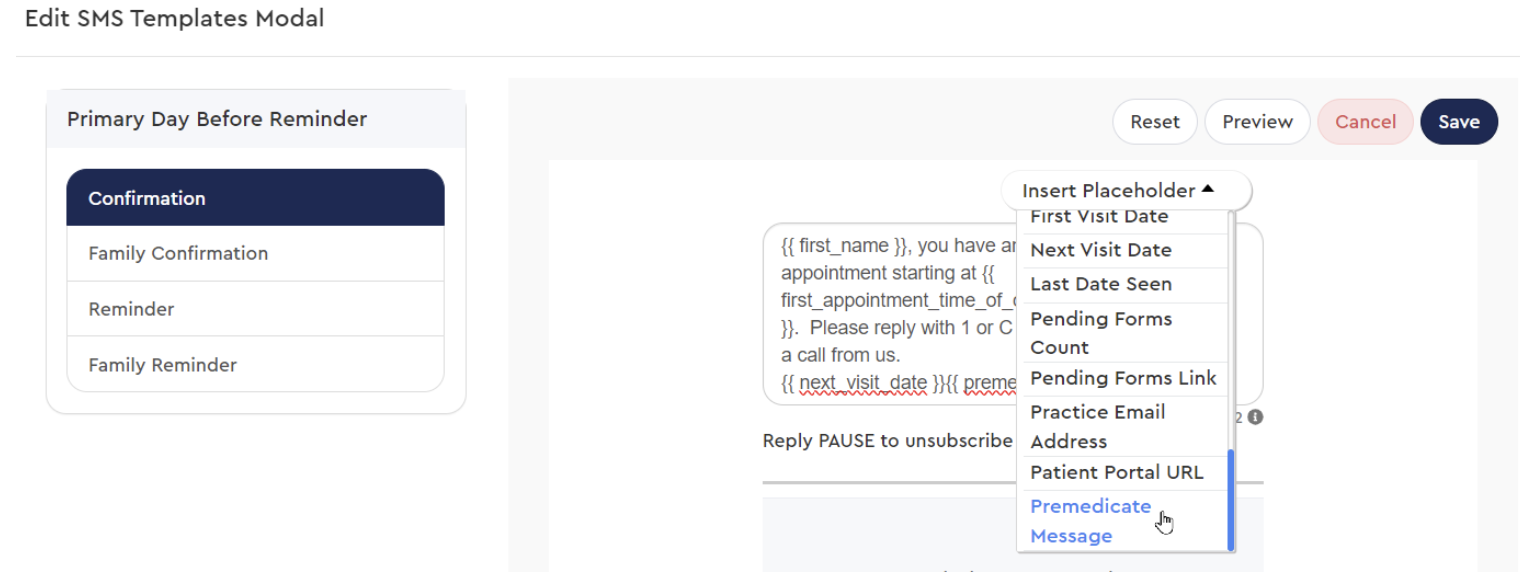
Dentrix Users
In Dentrix, we will read the merge tag when the word "Premedicate" is entered into the Description box of the patient alert.
-
In Dentrix, select the patient who needs to premedicate.
-
Click the Patient Alerts
 button.
button. -
In the Create Patient Alerts pop-up, select where you want the Patient Alert to display in Dentrix or click the All checkbox to select all areas.
-
In the Description box, enter the word "Premedicate."
Open Dental Users
In Open Dental, we will read the merge tag when the word "Premedicate" is entered as a Medical Condition.
-
Within Open Dental, select the patient who needs to premedicate.
-
Click Chart
 to open their Chart Module and double-click the pink Problems section.
to open their Chart Module and double-click the pink Problems section. -
Click the Problems tab, then click +Add Problem.
-
In the Problems pop-up, select "Premedicate."
Eaglesoft Users
In Eaglesoft, we will read the merge tag when the word "Premedicate" is selected from the patient alert.
-
From your Eaglesoft Schedule view, open the Edit Patient window for the patient who needs to premedicate.
-
Click the Alerts button.
-
When the Patient Alerts pop-up appears, select PREMEDICATE from the Available Alerts on the left and click >>Add to move it to Alerts for this Patient on the right. Then, close the window.