Practice IQ Dashboards, KPI Panels, and Menus
Main Screen
Below is a quick glance of the major interactive areas of the Practice IQ page. Right Click on the image and select "Copy Image URL". Paste that in a new Browser tab for a full screen image.
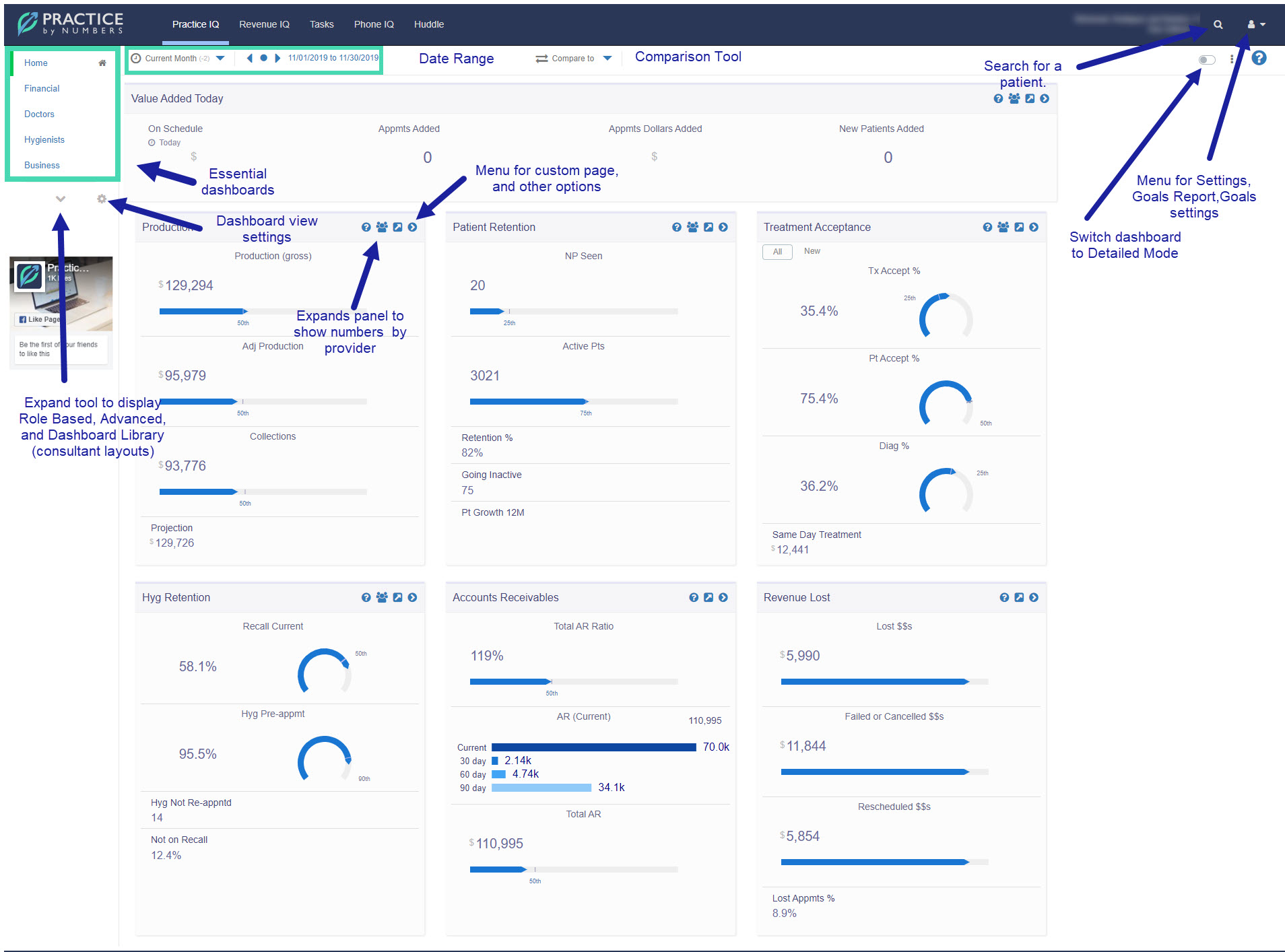
Each Dashboard has panels of KPI's. The panels will show the data for the specific time period selected at the top of the screen. There are many presets and to make a custom time period click on the dates to the right.
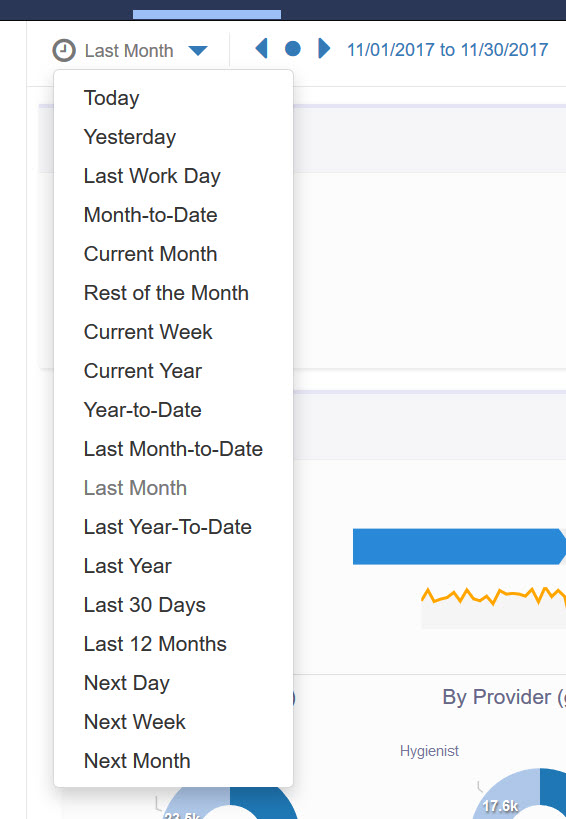
To the right of the Time Period selection is the Comparison Tool. There are presets also. After that is selected the screen will refresh and up or down arrows will be present under the KPI's in the panels. Cursor hovering over the arrow will pop up more information.
Some Dashboards are meant to show the KPI's by provider. If a dashboard has that option to the right of the Comparison Tool will be a drop down menu for Provider selection. The default view is all providers and the drop down menu will change the page view to KPI's just for that provider selected.
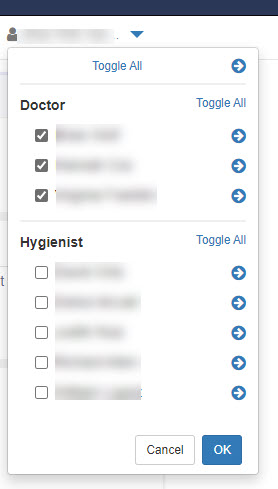
Panels
The panels contain a single or many KPI's. If there is a diagonal arrow icon in the panel heading selecting it will expand to more in depth data and reports.
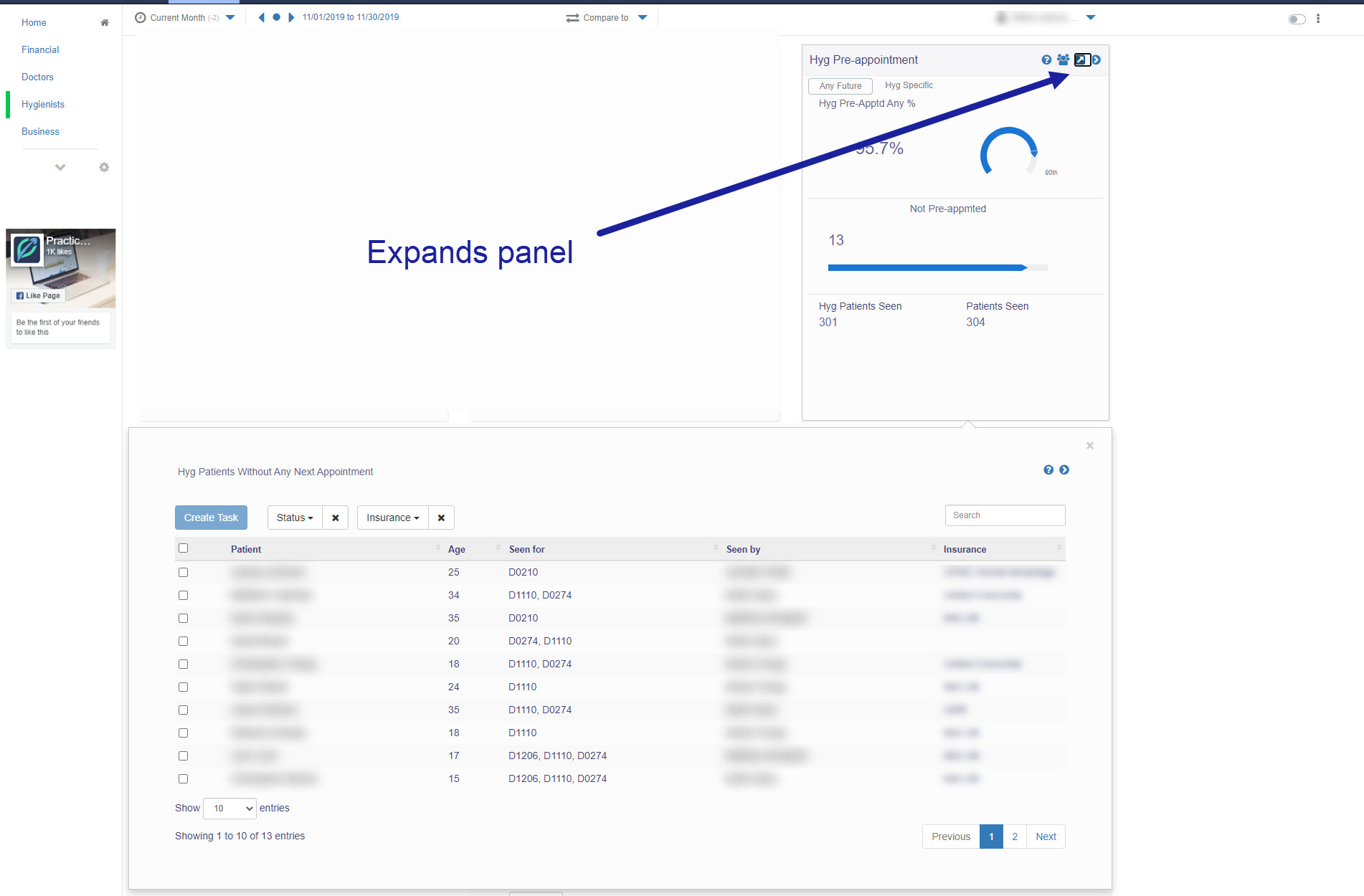
Hovering the cursor to the right of a graph area will uncover another arrow. Selecting it will give you more options.
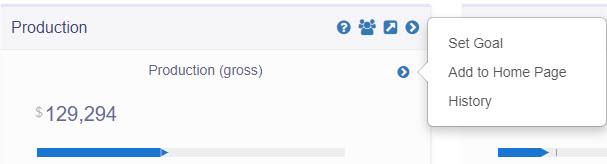
The History option will display a detailed bar graph of the history of that particular number.
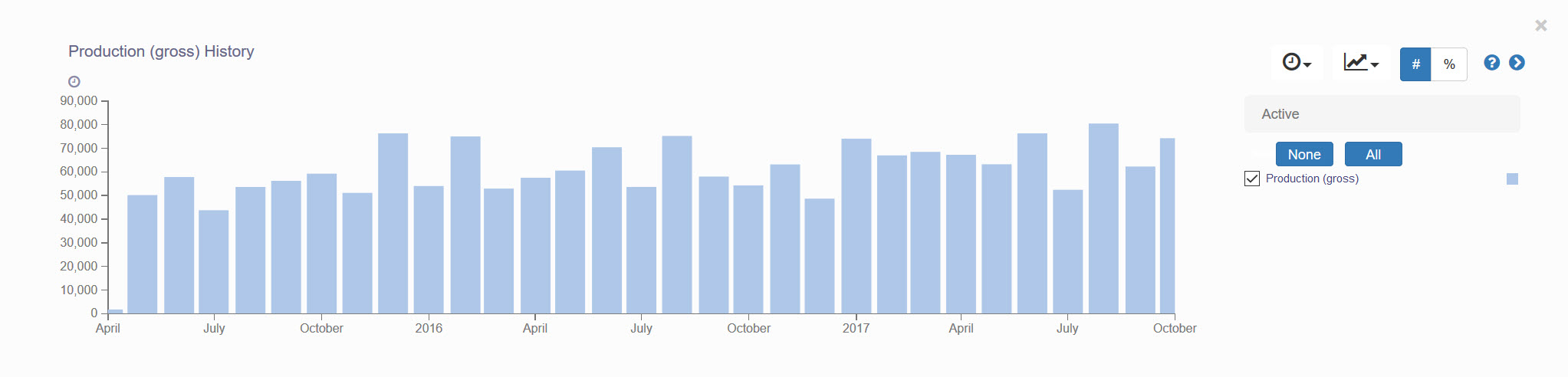
Some panels that have pie graph visual elements have "drilldowns". Clicking on them them will change them to go into more detail of the topic.
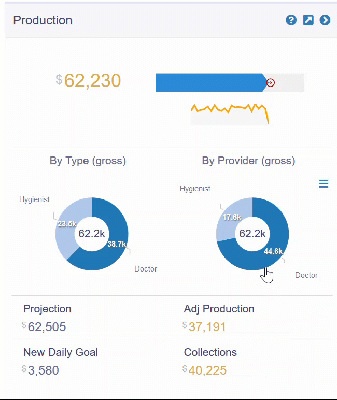
Many panels have bar graphs that also have this capability.
Hovering the cursor to the upper right of the pie graph will reveal another menu. Selecting it will give the option of changing the order of the displayed info.
Many bar graph panels also have "drilldown" choices. To the upper right of the panel are more options to select.
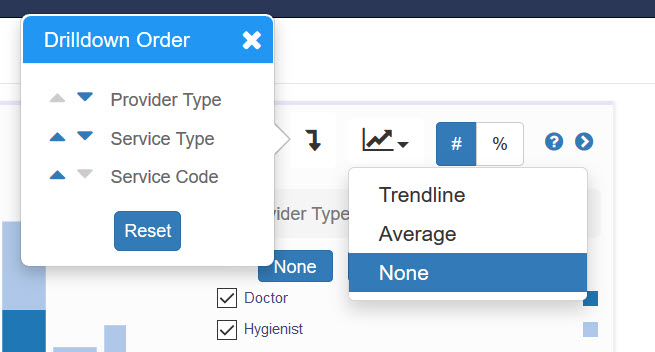
Practice Settings are displayed after selecting the dropdown arrow to the right of the practice name on the upper right.
The lower right is the icon to start the Intercom system to get help and support.
Did this answer your question?