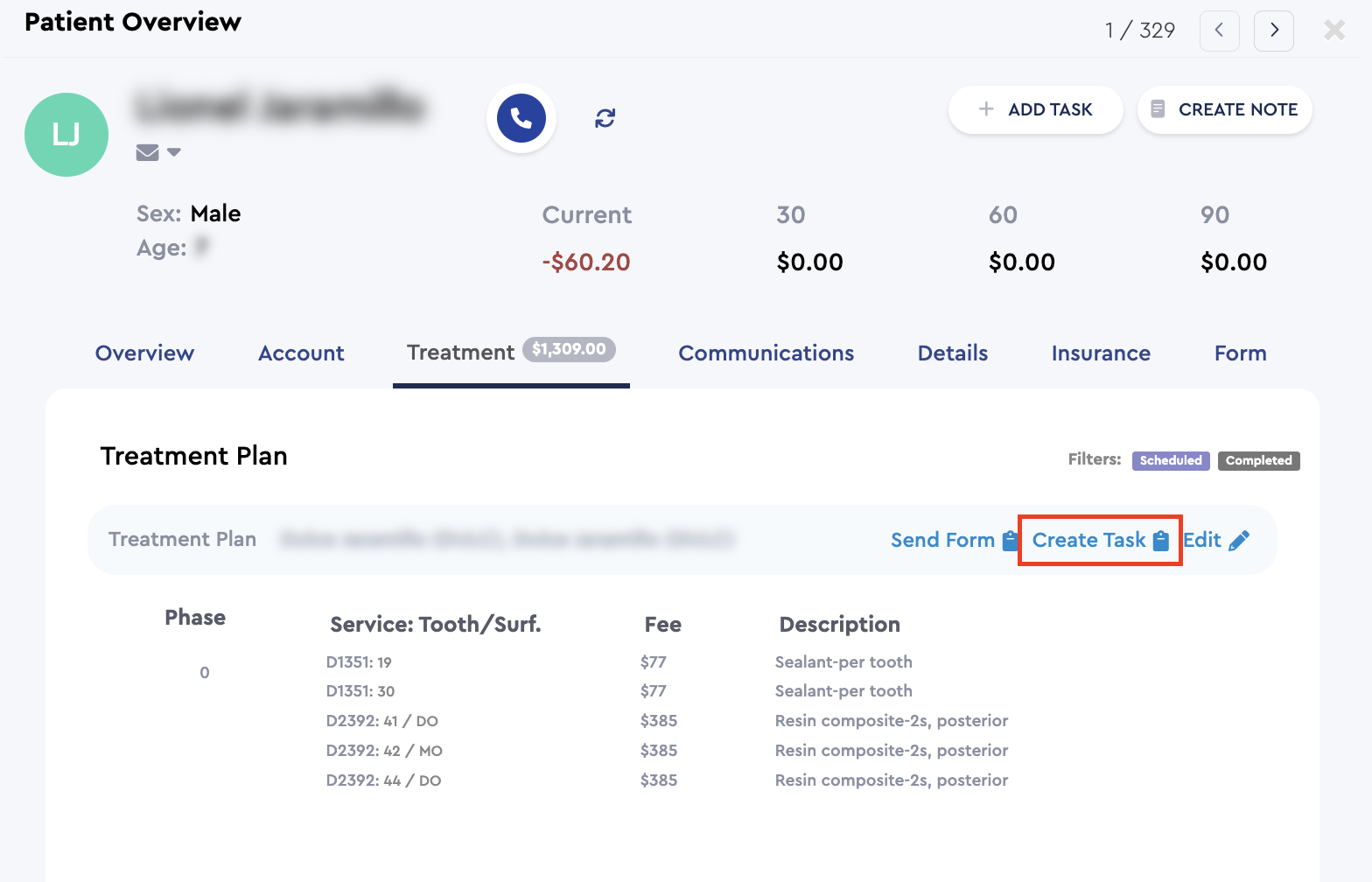- Help Center
- Tasks
- Tasks Overview
-
Getting Started
-
Users and Login Information
-
Templates and Messages
-
Schedule and Online Appointment Booking
-
Patient Information
-
Online Forms
-
Reputation
-
Practice IQ
-
Revenue IQ
-
Tasks
-
Phone IQ
-
Marketing IQ
-
Patient Flow
-
Payments
-
PBN Settings
-
Enterprise Pages
-
Eaglesoft Best Practices
-
Open Dental Best Practices
-
Dentrix Best Practices
-
Product Releases
-
Known and Resolved Issues
-
Additional fees and overages
-
PBN Apps
-
Insurance Verification
-
FAQ's
-
Patient Portal
How to use Tasks?
Tasks will monitor the progress of reports from Revenue IQ
From the Revenue IQ reports and other patient lists, Tasks can be assigned to monitor and have references on the process of getting the appointments scheduled. After the report is generated, select the checkbox in the Heading row or the checkbox next to the patient name. The checkbox in the Heading row will automatically select all the names on the current page.
Selecting Create Tasks will open a window for the assignment and due date.
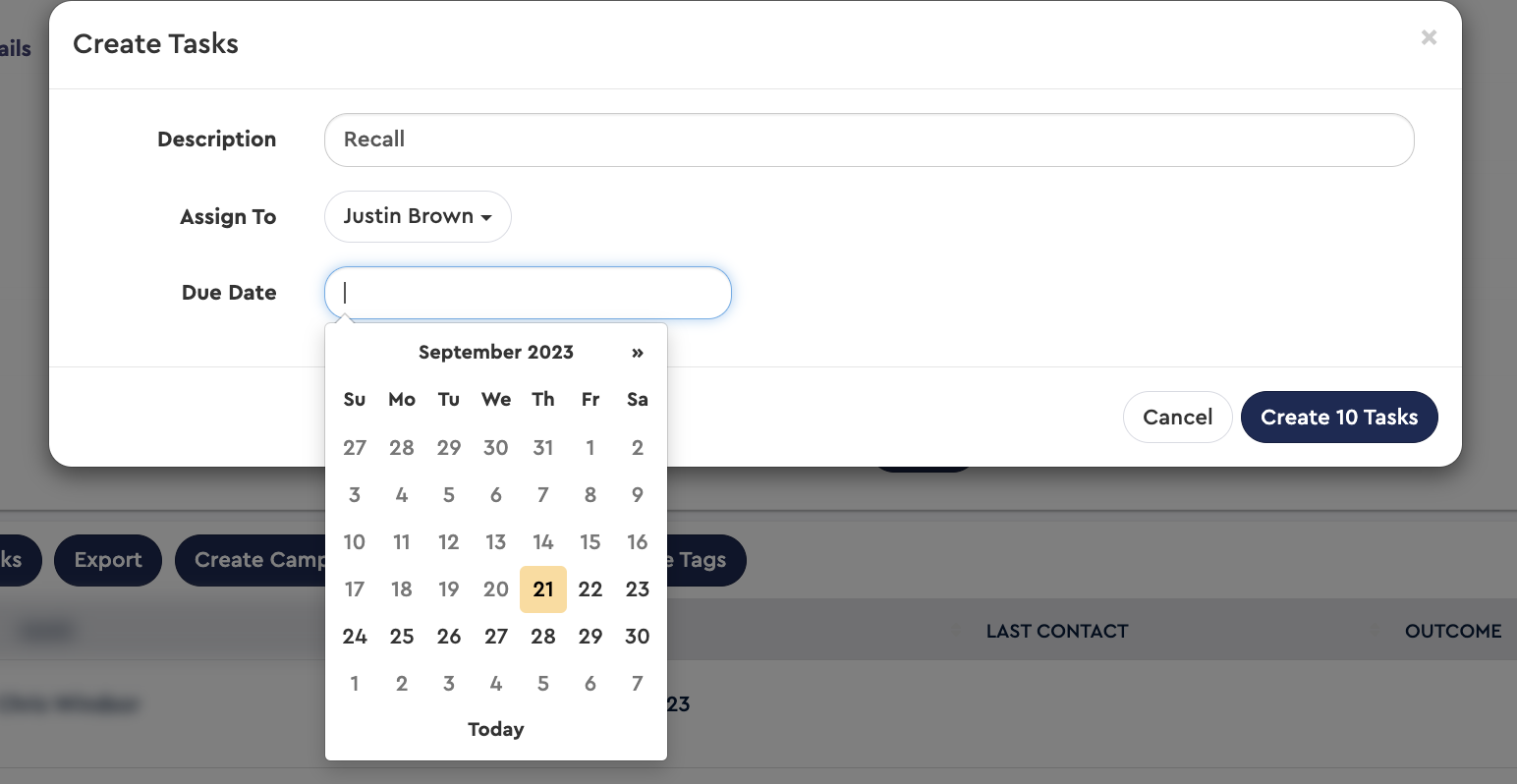
Selecting the Tasks headline at the top of the page adjacent to Revenue IQ will bring up all assigned Tasks.

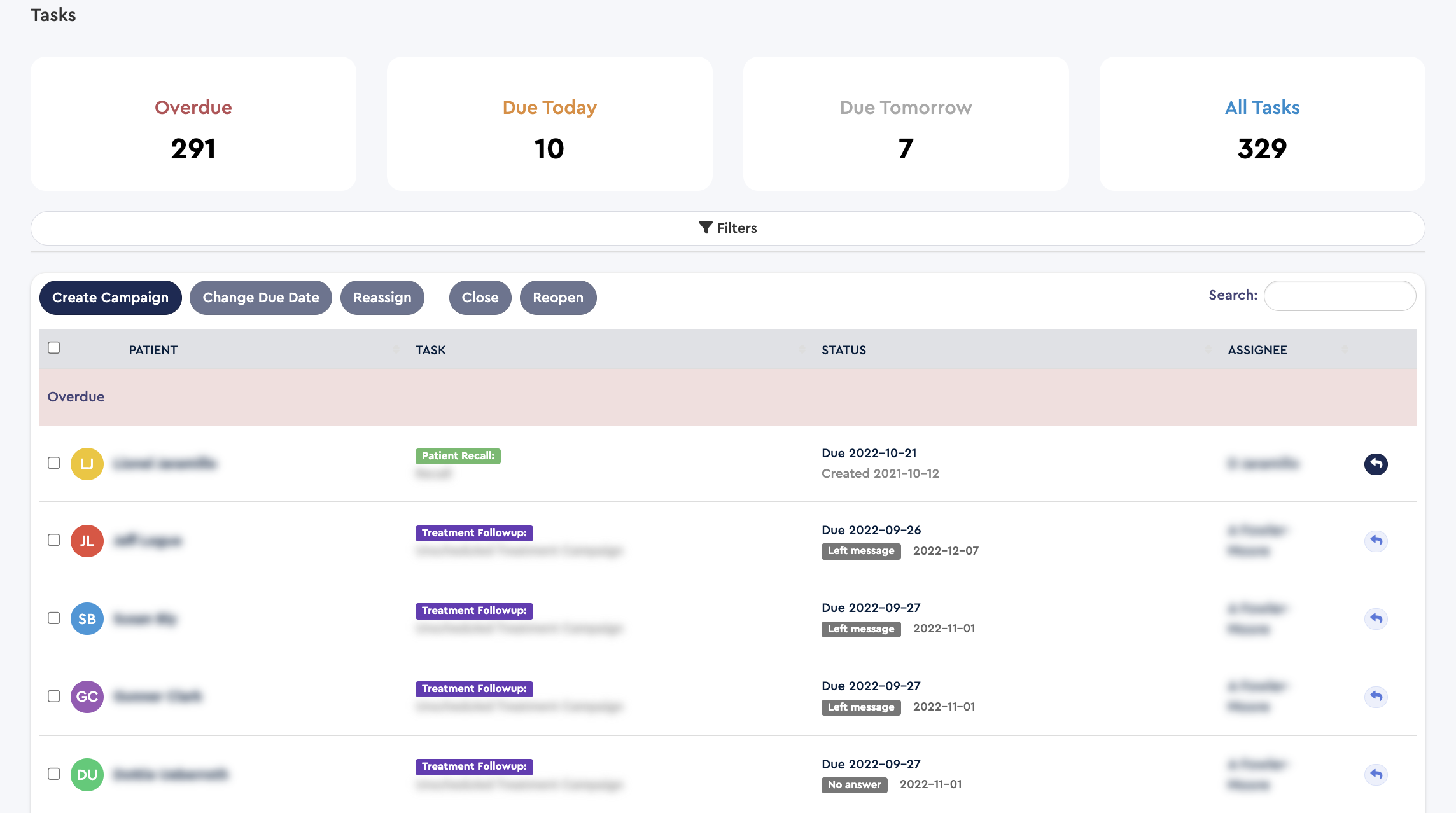
Depending on the staff member's role, there might be a drop-down menu to select the Assignee. Displayed is the progress and status of the claim.
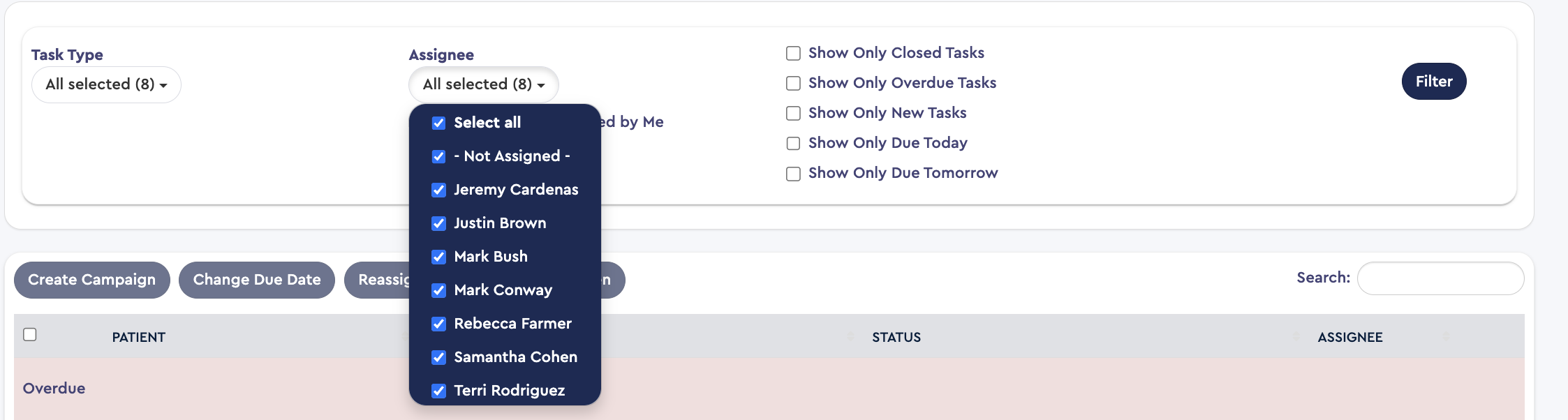
Click on the blue circular arrow icon to the far right of the report to open the Patient's Overview.

Now, the patient details will open in a new window. Here is where the outcome of the phone calls are entered.
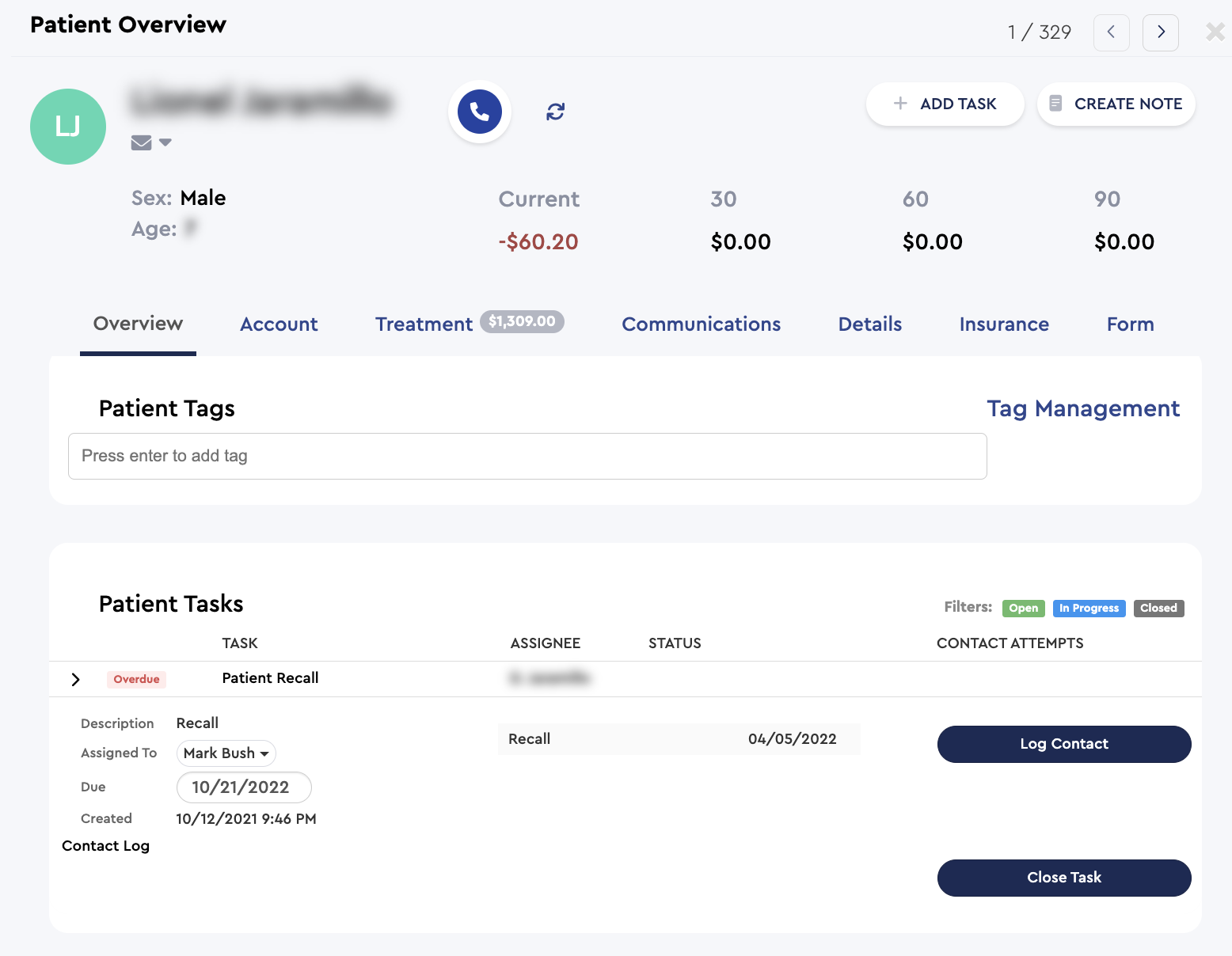
A Task can be created directly from the Treatment Plan list in the Patient Information Panel.