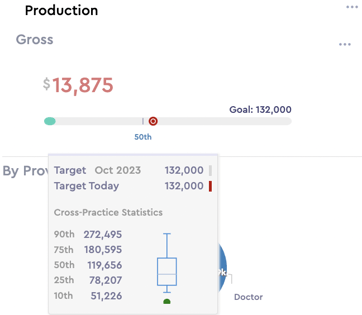-
Getting Started
-
Users and Login Information
-
Templates and Messages
-
Schedule and Online Appointment Booking
-
Patient Information
-
Online Forms
-
Reputation
-
Practice IQ
-
Revenue IQ
-
Tasks
-
Phone IQ
-
Marketing IQ
-
Patient Flow
-
Payments
-
PBN Settings
-
Enterprise Pages
-
Eaglesoft Best Practices
-
Open Dental Best Practices
-
Dentrix Best Practices
-
Product Releases
-
Known and Resolved Issues
-
Additional fees and overages
-
PBN Apps
-
Insurance Verification
-
FAQ's
-
Patient Portal
Goals
How do I set goals for KPIs in Practice by Numbers?
There are 2 methods to set a goal for a KPI. In a dashboard panel, select the three dots on the far upper right of the panel and select Set Goal. Selecting the icon on the panel heading will open goals for every KPI in that panel. Selecting the second set of dots would allow you to select a goal just for that number.
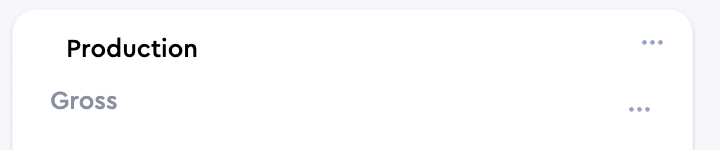
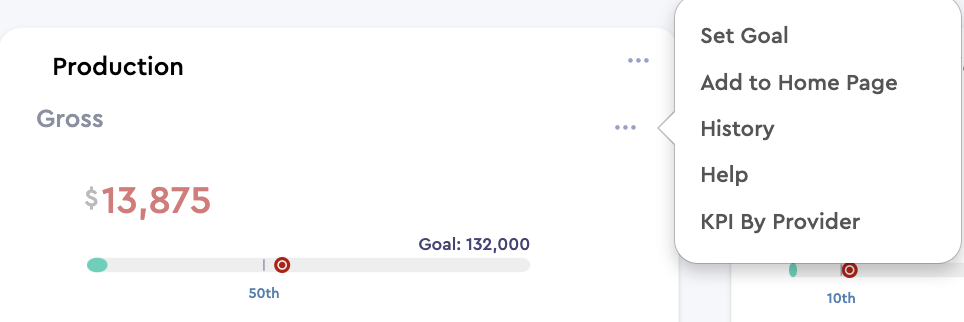
The goal can be a set percentage for each month compared to that month last year. Or you can select the same number for each month. Selecting the Settings icon for each KPI opens up a window to select a custom percentage increase. Clicking on each individual month or dragging the green icon allows you to set a number just for that month manually. This would help to adjust a month where there is a shorter amount of working days or a number of providers. Selecting the Provider icon allows you to assign a goal per provider.
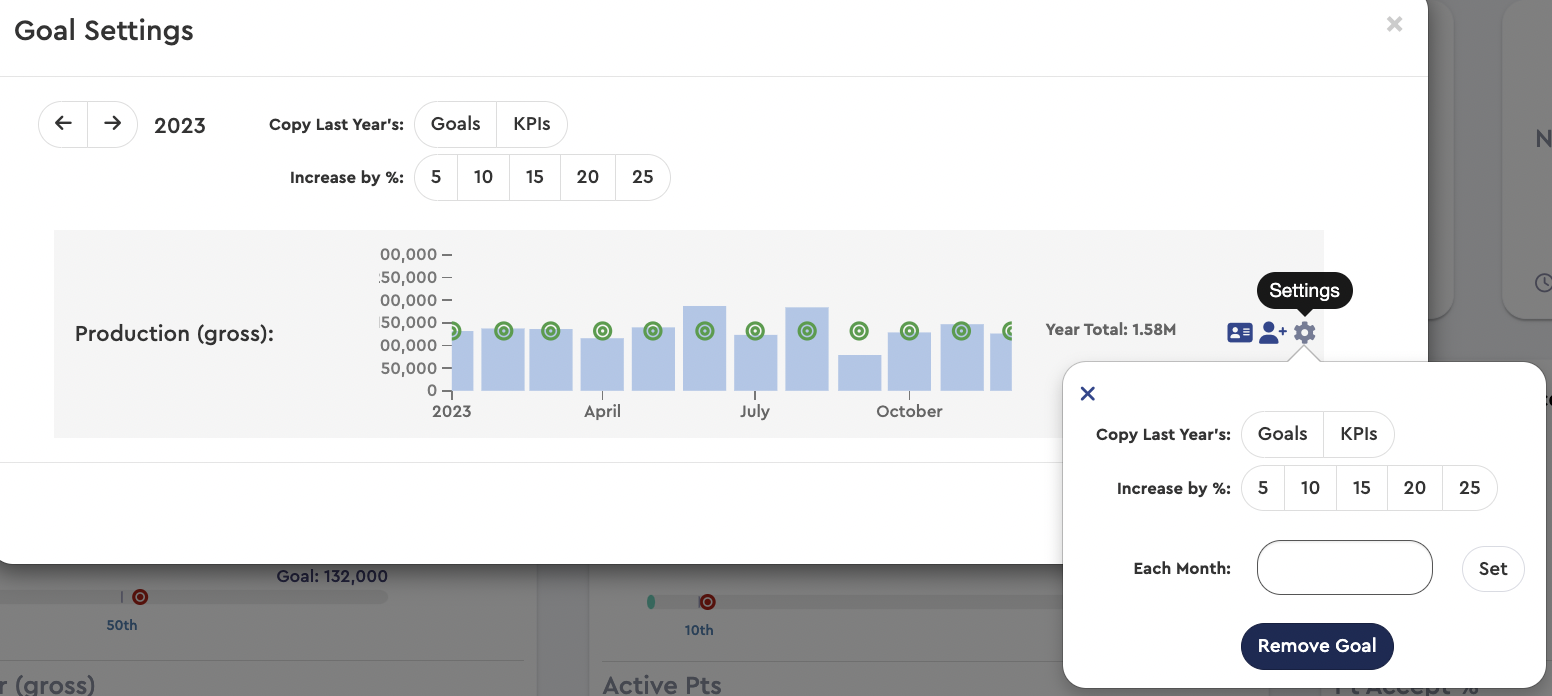
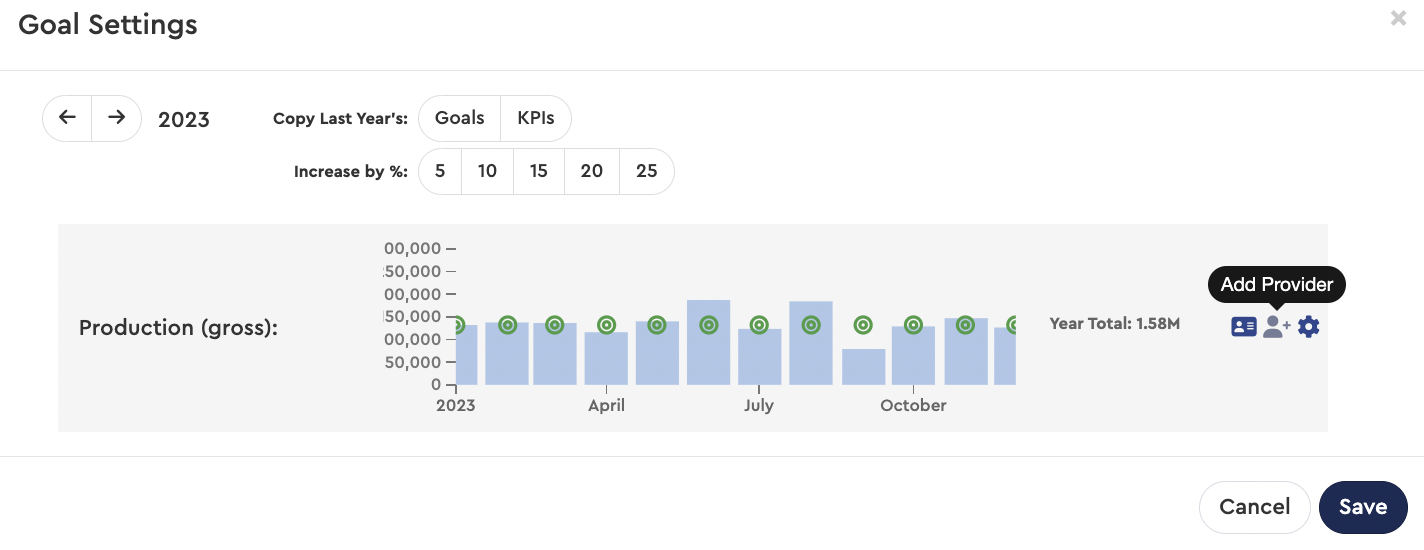
The other method is opening the goal settings on a global basis for all of the dashboards. Select Goals from the dropdown arrow on the far upper right of the screen where you locate your office settings. There will be a goals page for each of the default dashboards listed on the left panel. For some of the KPIs, there is a horizontal graph. The blue icon in the middle is the number for that metric from the previous year. You can drag that icon to set a new goal with the actual number will be visible to the right. Manually entering the number is also an option. Selecting the settings icon will show some preset % increments.

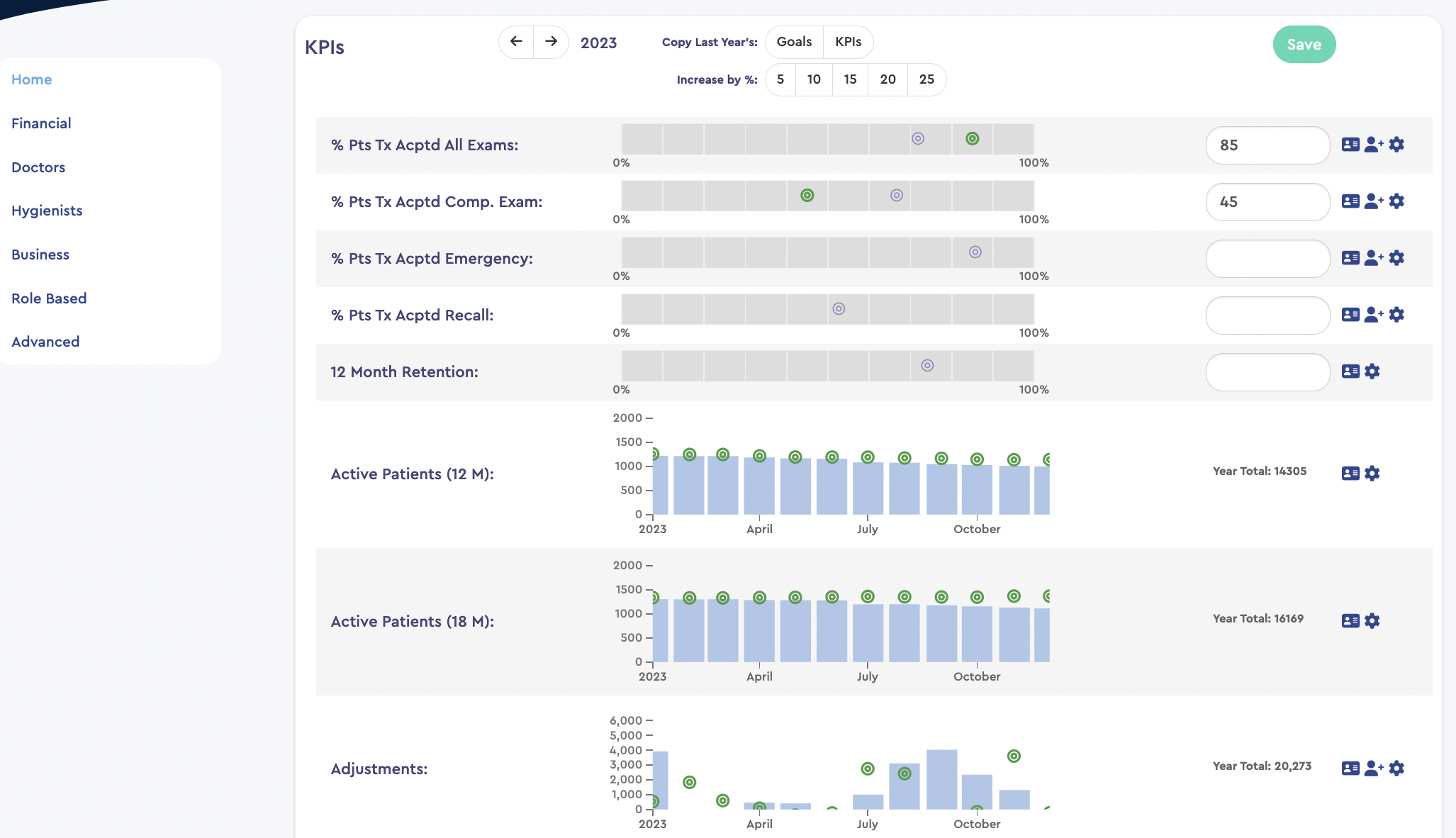
After selecting the goals, on the panels, the color of the numbers will change according to the progress of the goals. There will be an icon in the graphical area also. Placing the cursor over the number will reveal the goal.